Playbook
Replenish target accounts for ABM using recent activity
A stale list of target accounts leaves a lot to be desired.
Overview
Hey [marketing lead], I’m hearing a lot about ABM within my network. I think we should invest in it… what’s our ABM strategy?
If you’re leading go-to-market growth efforts, you’re probably getting questions like the one above in all directions. You have an idea of how to “make ABM work,” but there’s a firehose of content and advice pulling you in all directions.
If this is you, fear not. This playbook will give you a clear starting point for spinning up an account-based marketing (ABM) motion. And if you’re further along in your ABM journey, we’ll show you how to get even more from it.
A new method for identifying target accounts
At the surface level, an account-based strategy makes a ton of sense: identify accounts that look similar to your best customers, put a compelling offer in front of them, and let the deals roll in! The devil, however, is in the execution.
For this playbook, we will narrow in on identifying the highest-intent accounts.
Yes, it’s pretty easy to select target accounts using one of the many data enrichment providers. Take Crunchbase, for example. We can quickly build a target account list by filtering for startups who have raised a series A round in the last year (by the way, this results in 4,021 startups as of March 9, 2023). But this list alone leaves much to be desired — What accounts should be prioritized? Are any accounts currently in market? How often should we refresh the list?
We’d be more successful if we could detect when target accounts show signs of interest. And better yet, add new accounts to the mix when they show intent signals and meet the criteria of what a good customer looks like.
In this playbook, we’ll show you how to do just that!
Let’s dig in.
What you’ll need
Step 1: Connect sources where your target audience is active
Imagine we are building a SaaS product that acts as a managed service on top of a Postgres database.
The Postgres community is strong. And there’s a lot of activity happening across GitHub, Stack Overflow, Twitter, Reddit, and Medium.
To start, we’ll want to connect to the sources mentioned above using Common Room.
Let’s use Stack Overflow to start as it’s a public source that doesn’t require additional permissions. First, we’ll select to Connect Stack Overflow as a new source for our Common Room workspace:
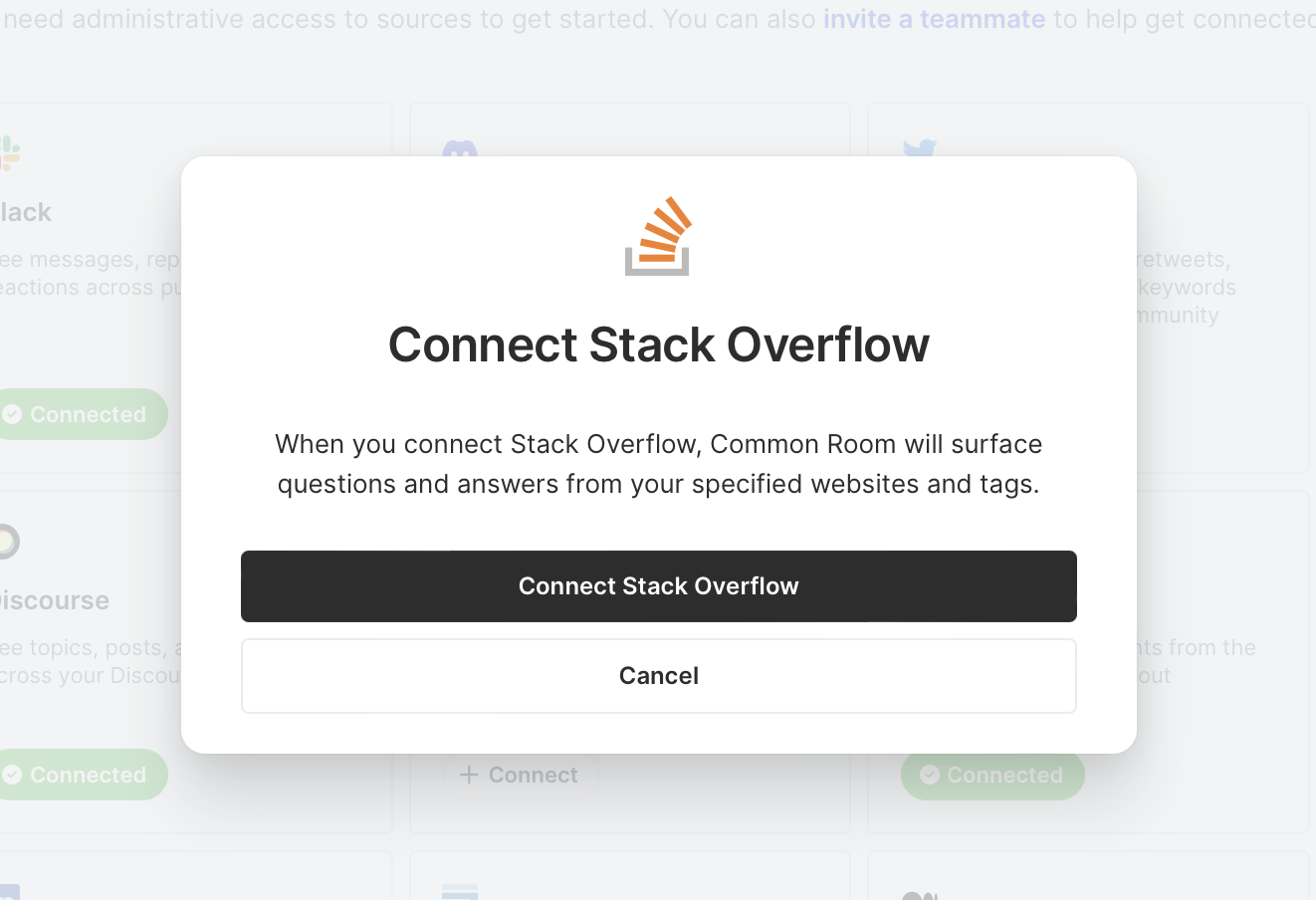
You’ll need a Stack Overflow account to authenticate and add it as a source. Assuming you have one, we’ll authenticate. And from there, we can select relevant Stack Overflow tags (postgres tags in this example). Don’t worry too much about getting the tags just right for now. We can always refine at a later time.
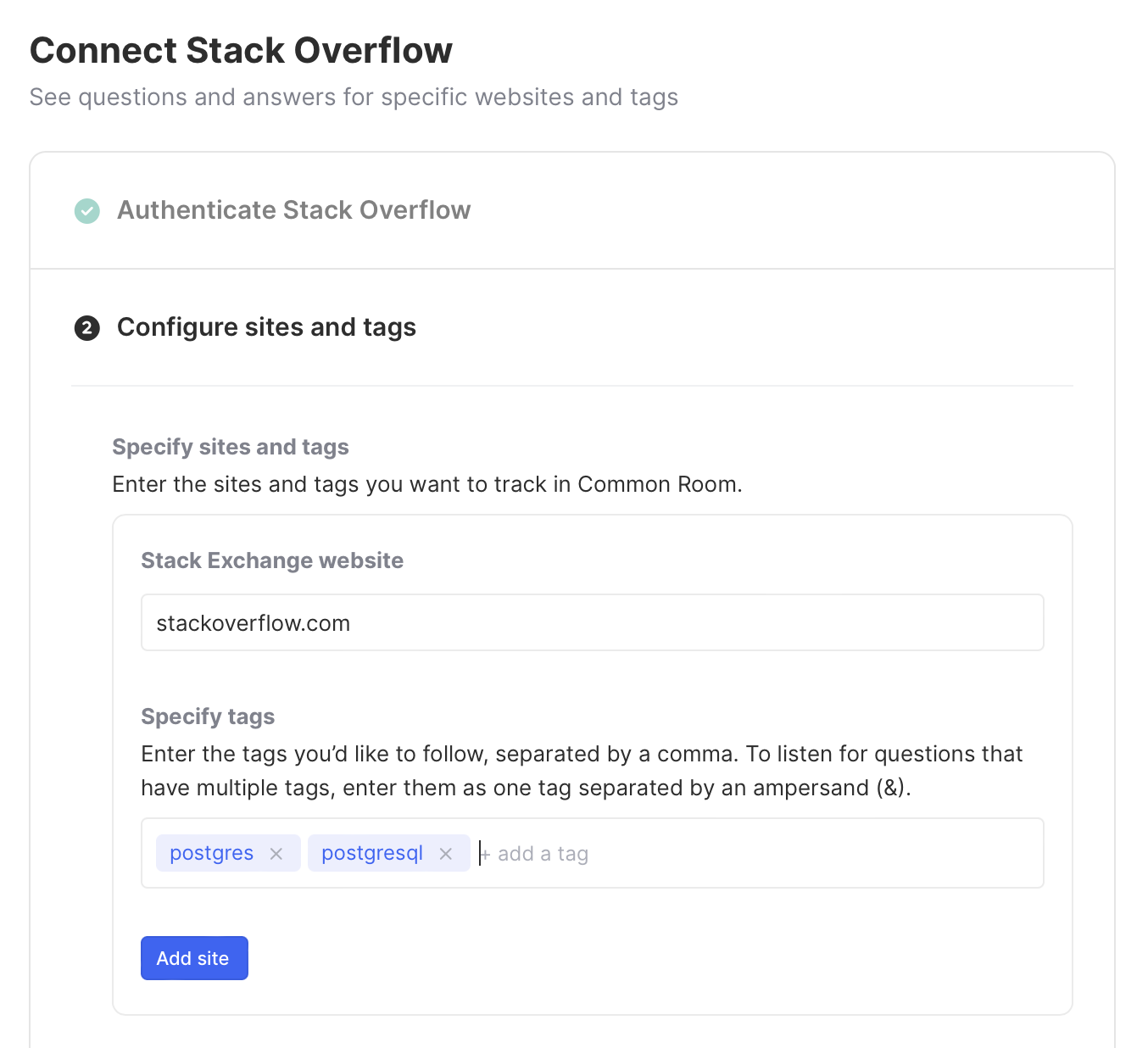
We’ll click Next, and activity from Stack Overflow will begin to import into Common Room.
Congrats! You’ve just connected your first source 🎉
Unfortunately, many contributors to Stack Overflow are pseudonymous (i.e., we don’t know the person behind the post). So, while we get insightful activity, it’s hard to pinpoint the actual person behind the question or answer.
For that, we can connect owned sources like GitHub or LinkedIn. Let’s give it a go by connecting GitHub next.
To connect to GitHub, we’ll follow the same process as before. We’ll head to your Common Room workspace settings and connect to GitHub. From here, you can authenticate your GitHub identity and select any repos where admin approval is granted.

That’s pretty much it. Once the GitHub integration is configured, Common Room will begin importing activity history from your chosen repositories.
Step 2: Let the data flow and observe
After connecting your relevant sources, Common Room begin importing data into your workspace. (Note: this may take some time, depending on the size and age of the repositories.)
We can now head over to the Organizations menu item, and you’ll start to see activity from contacts of all accounts that Common Room is able to identify.

By default, Common Room will surface helpful data points like contact count, last account activity, company size, etc. Even better, we can jump over to the Contacts menu item and see the person behind the activity.
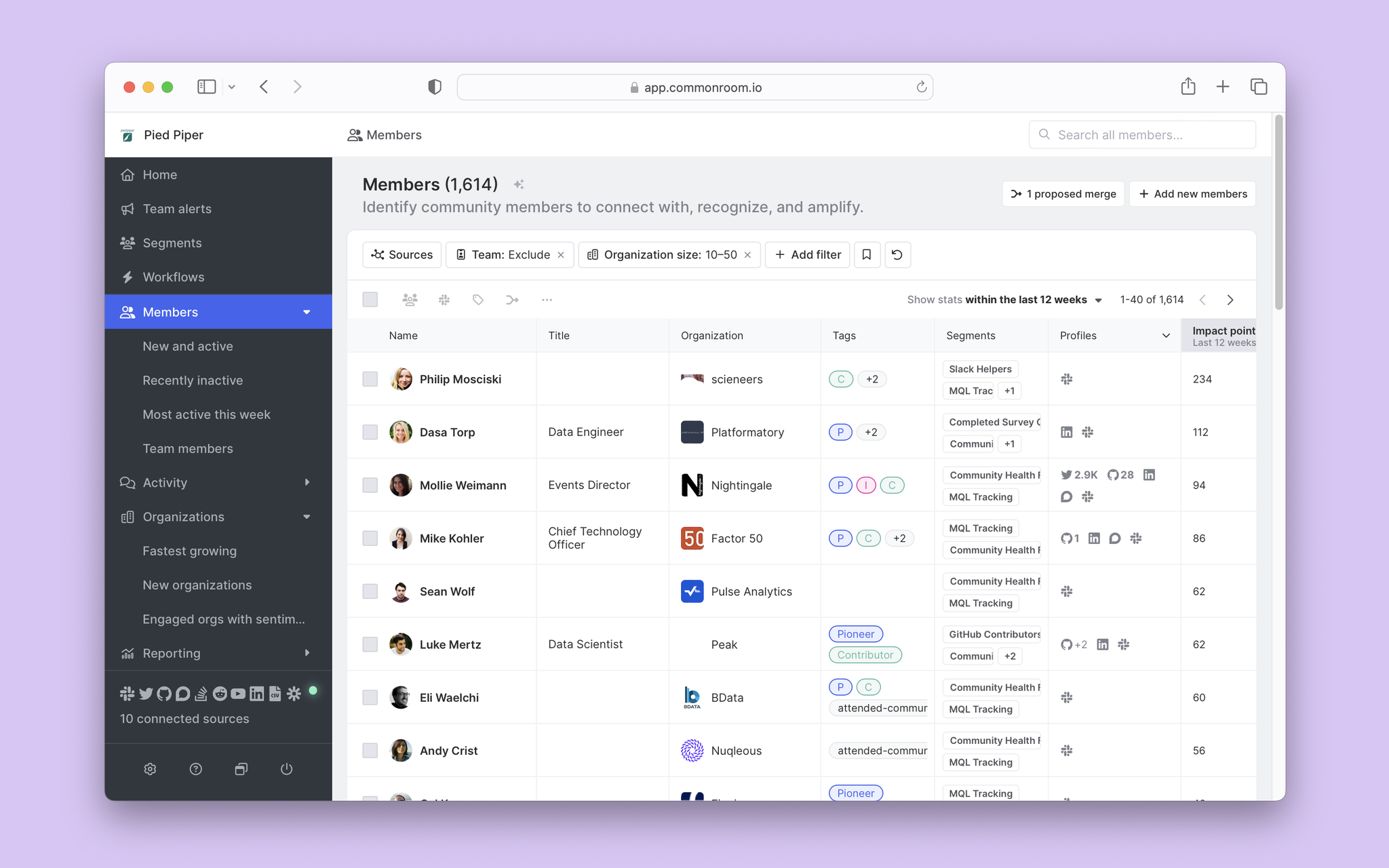
That’s right, no more trying to infer intent by sifting through LinkedIn or enrichment providers to guess the most likely person interacting across your community and associated digital channels. Pretty powerful stuff!
That’s all for this step. Next, we’ll start building out our target account segment.
Step 3: Set prioritization criteria for target accounts
We’ll now want to narrow down accounts to add criteria that meet your ideal customer firmographics.
From the Organizations menu item, we can begin adding filters and get a preview of accounts that meet our criteria.
We’ll add a few filters using the preset buttons and set Organization size to > 50 and Annual revenue to > $10M.

This brings us down from about 4000 matches to 376. We were hoping to narrow our focus a bit more, so we’ll click the + Add filter button and add a filter to identify accounts with activity in the last 28 days.
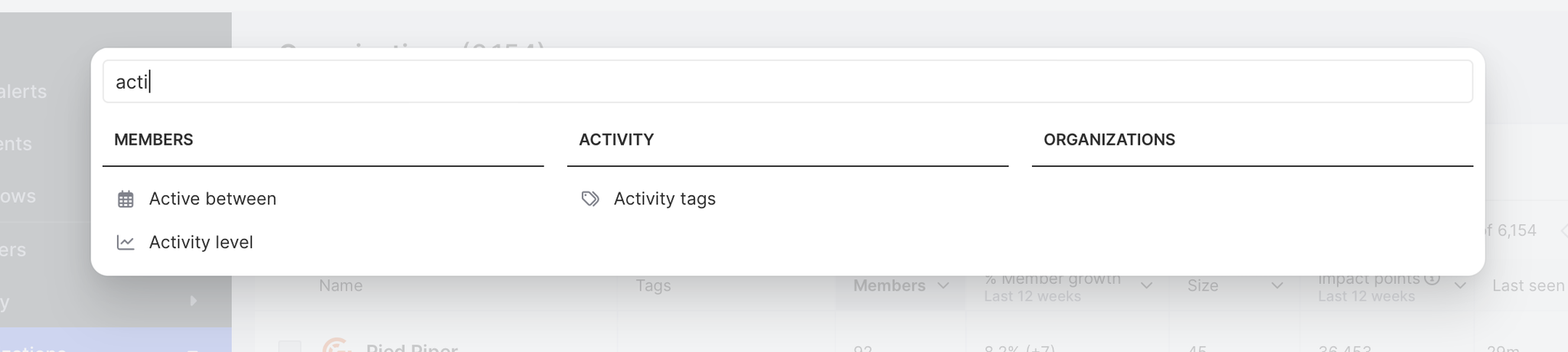
This narrows our account selection to the sweet spot we were looking for — a couple of dozen accounts! Now, we’ll want to turn this filter into a Segment that we can use to inform target account selection in tools like our CRM or an ad platform.

Step 4: Create a segment of active accounts that fit our criteria
Remembering our target account criteria — 50+ employees, $50M in revenue, active in the last 28 days — we’ll head over to the Segments menu item to build our evergreen target account list.
We’ll click the + New segment button and give our segment a name and description.

Then, click the + Add contacts button and select Auto add contacts from the dropdown. This is where we will set the criteria to auto-add/remove organizations to our target account list.
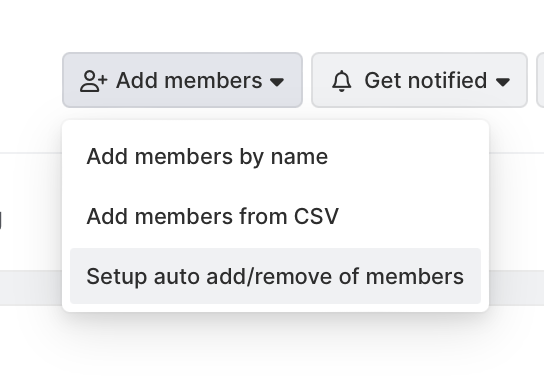
Click the Set criteria button and add filters accordingly. Here we can also choose to apply inverse filters from our Auto add criteria so that our target account list remains evergreen (i.e., if there's no contact activity from an organization after 28 days, that organization will be removed from our segment). And be sure to click Save!


Bonus step: Auto-tag organizations by setting up a workflow.
In Common Room, you can create workflows that automatically add tags to organizations, contacts, and activities.
We can head to the Workflows menu and add an ICP (ideal customer profile) tag to qualifying accounts.
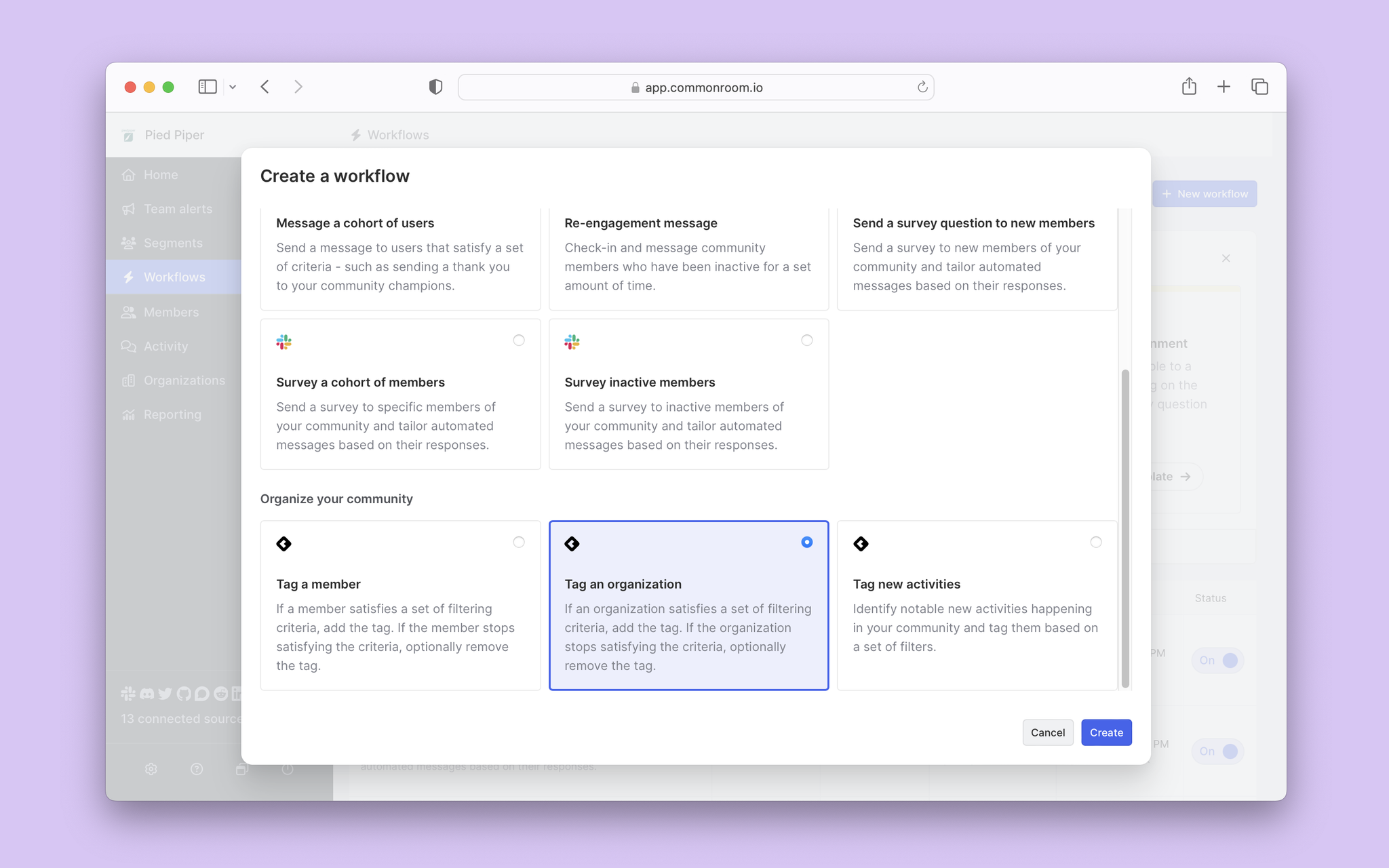
From here, we'll see a workflow canvas. We'll set ICP criteria for organizations with 50+ employees, annual revenue of $50M+, and select relevant industries. Then, we'll set our tagging criteria and run this workflow daily.
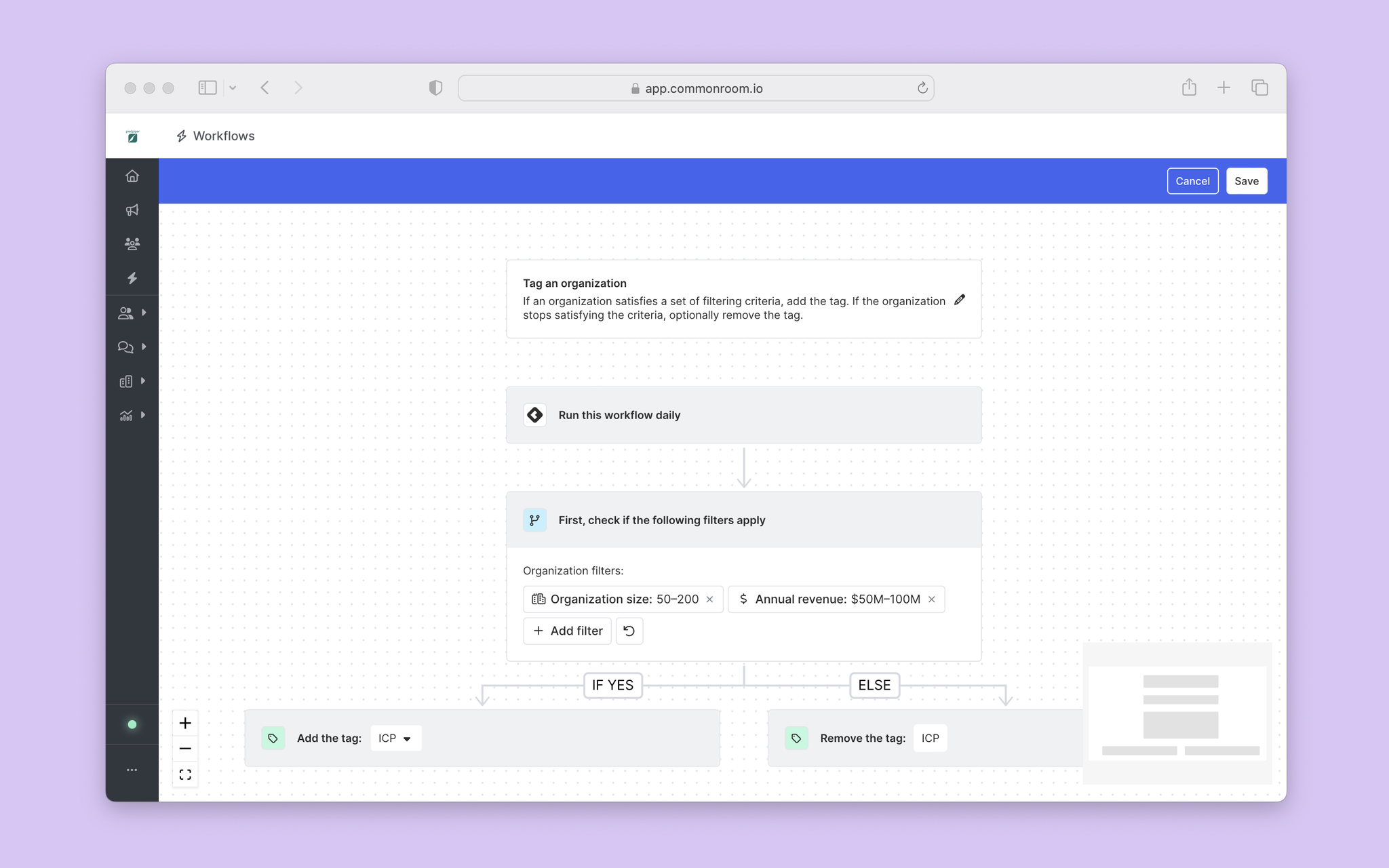
Click Save and toggle to turn on your tagging workflow. And voila! Your newly created tag will be added to organizations.
Step 5: Take action and engage with your new target accounts
Within your new segment, you can toggle to the Organizations tab and see a table of organizations qualifying for your target account criteria.
From here, it’s up to you what to do with your new list of target accounts. Out-of-the-box, Common Room comes with a few options:
Download a CSV to import organizations into platforms like your CRM.

Send direct Slack messages to active contacts from target accounts.
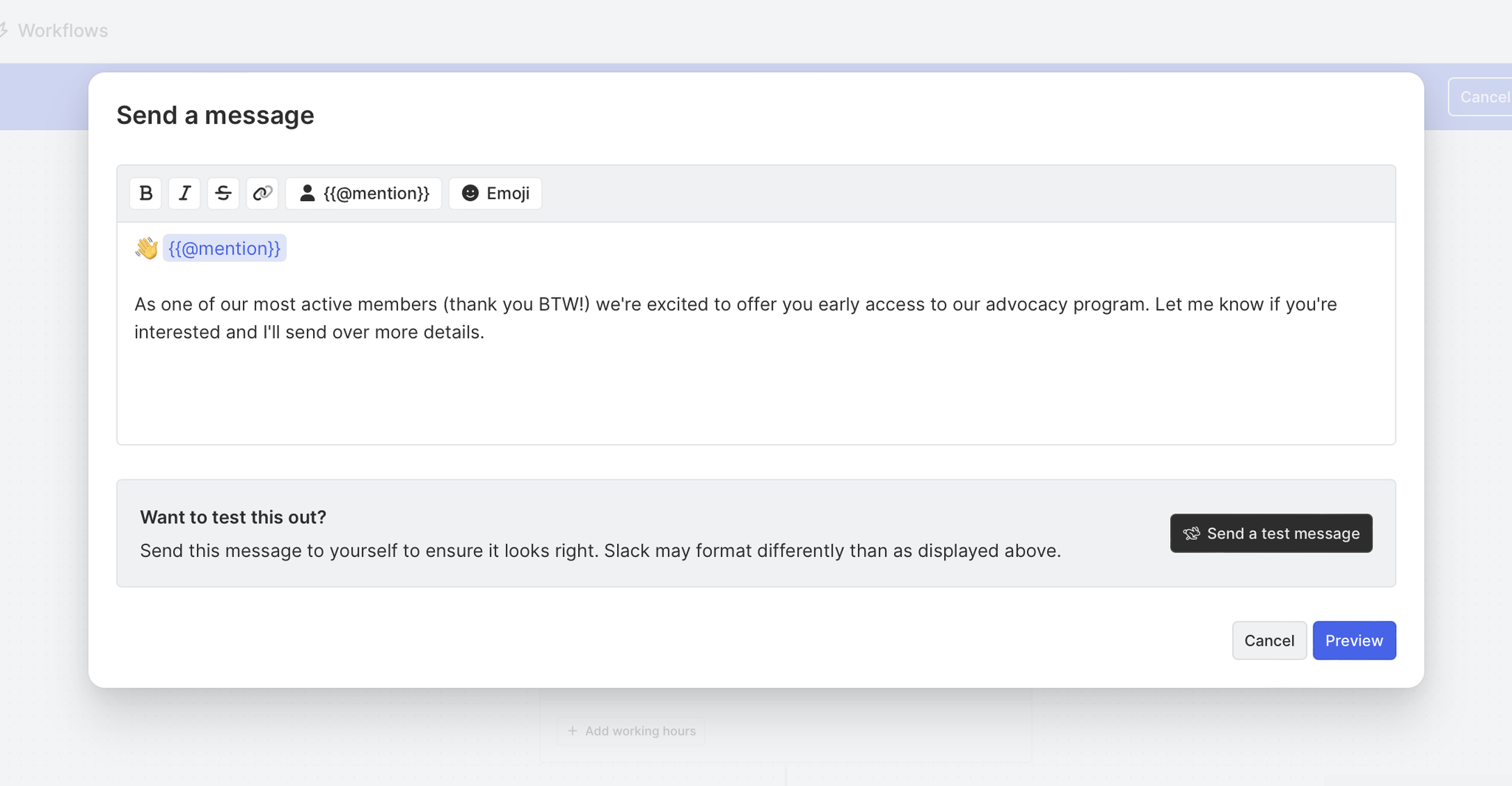
Set alerts to get notified when new organizations are added, status changes, new activities occur, etc.
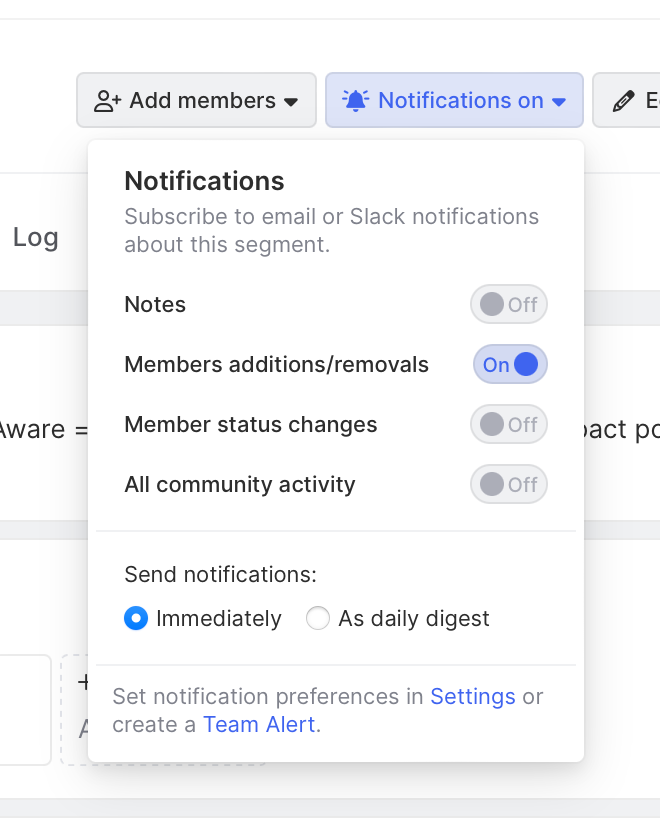
Send your segment to team members by inviting them or sending a link.
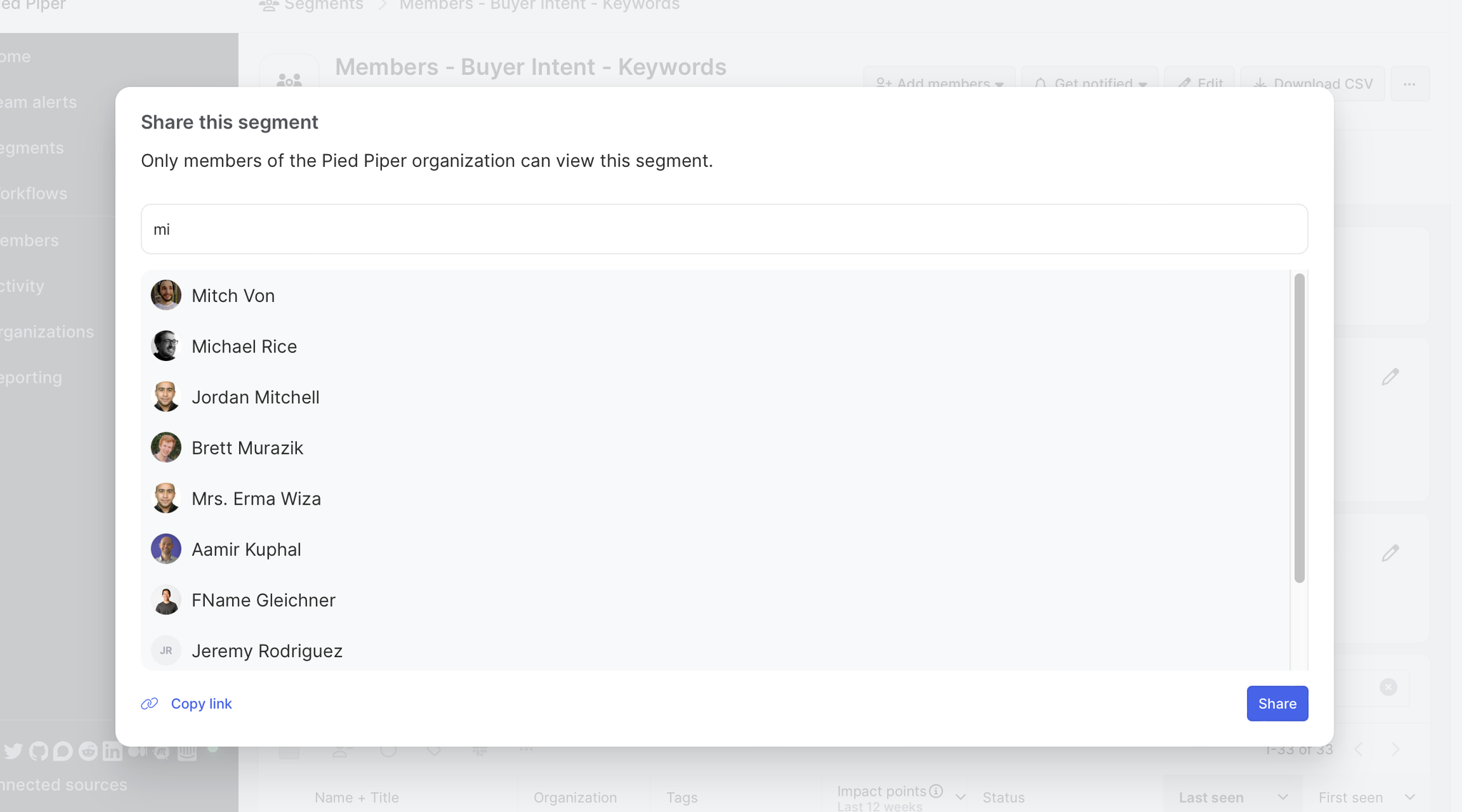
Wrapping up
🥳 Congratulations, you've made it to the end!
To recap, we used this playbook to identify target accounts to inform ABM account selection prioritization based on recent and relevant activity. But we're just scratching the surface of what's possible with Common Room.
We want to hear about your use case and help you find the perfect playbook. Get in touch with us here. And if you haven't already, sign-up for a free account here.
We think you'd like these
Playbook
Podcast
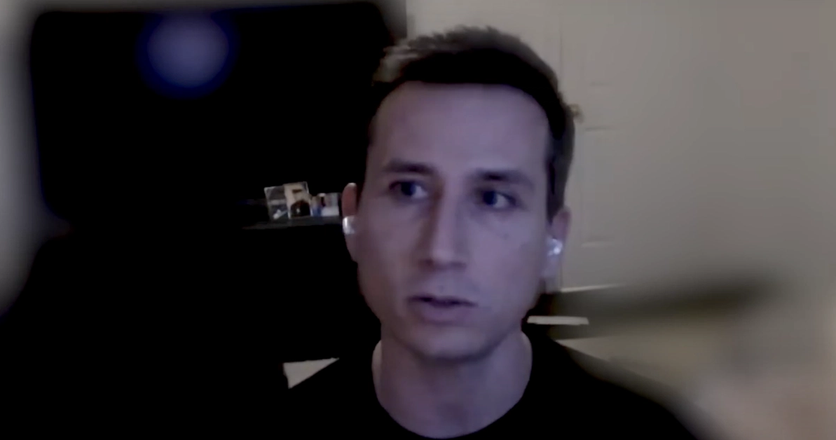
How Temporal uses community insights to enrich sales
Mar 2nd, 2023·6min readBlog post
Why community is an effective go-to-market growth strategy
Oct 13th, 2022·8min readUser communities are a resource organizations can use to amplify the impact of other GTM initiatives, leading to both immediate benefits as well as long-term,...Blog post
Guide to community operations
Jan 17th, 2023·10min readCommunity operations ensure a community runs smoothly and efficiently. Learn the role, its importance, differences from community management, and more.

