Playbook
Track participation of in-person events
Add a digital touchpoint to analog interactions.
Overview
As much as we might like it to be the case, not all activity from our user base is trackable.
Case in point: in-person events.
Yes, those things where we physically travel to and talk to peers face-to-face.
While it’s not possible to track conversations at these events (and we wouldn’t suggest it even if it were), it’s often the case that we capture registrations and attendance.
With this playbook, we’ll show you how to digitally track analog activity so you can connect the dots of in-person events with the rest of your customer journey.
What you’ll need
Step 1: Log offline event activity
At the very least, you’ll need to log event registrations and attendance. That can be done via a platform like Meetup or just a simple spreadsheet.
As for the information we collect, we’ll need an email. After that, we suggest logging additional attributes like name, role, and company if it’s not too much of an ask of attendees.
Wherever you land, we’ll need to import member event info into a CSV file and load it into Common Room. For this example, we’ll use mock data from a Google Sheet.
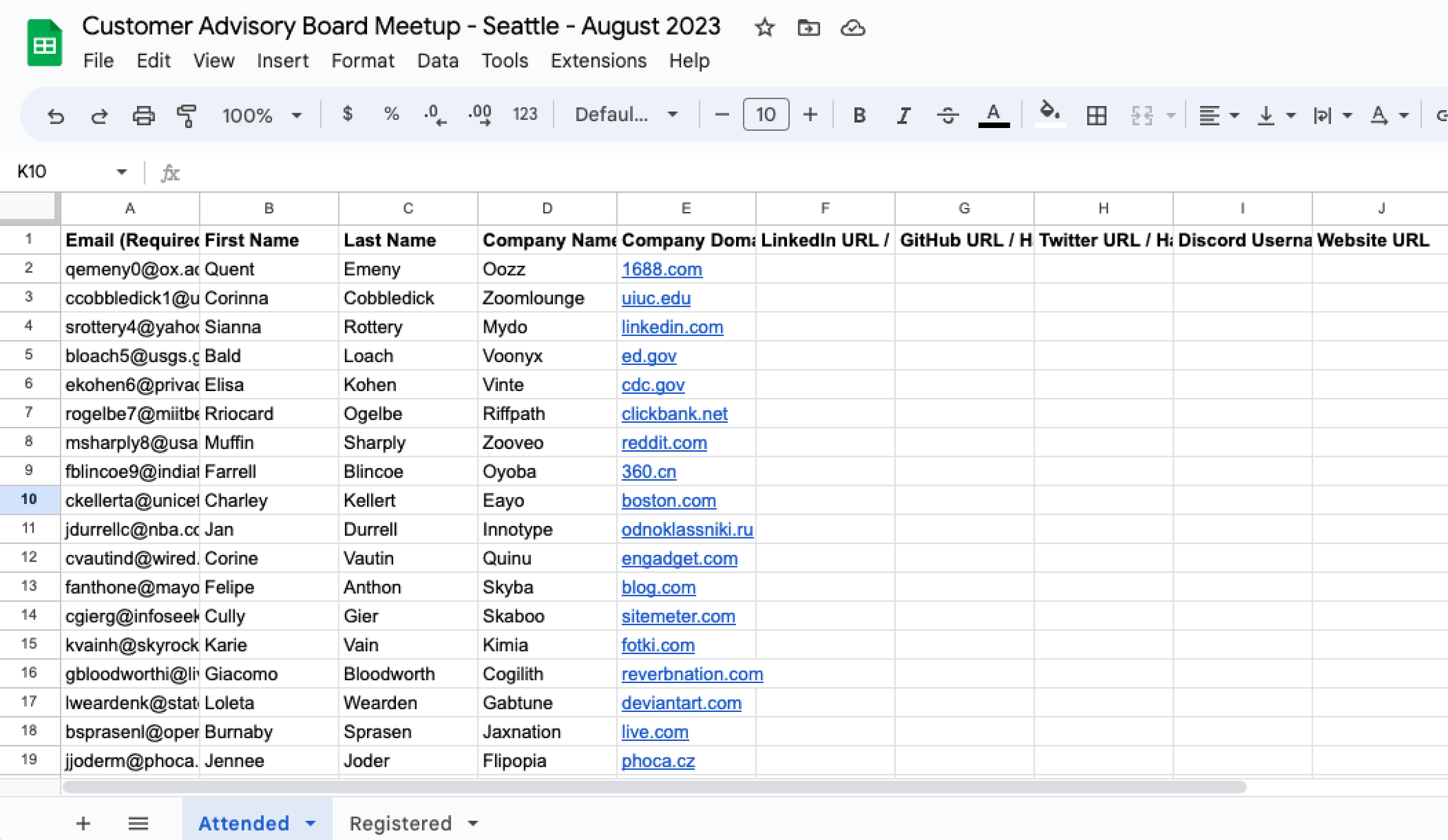
With our event done and attendance recorded, we can begin our import.
Step 2: Import event activity via CSV or sheet
Before we import our CSV, let’s create a Segment in Common Room specific to this event. Head over to the Segment menu and create a new segment for members.
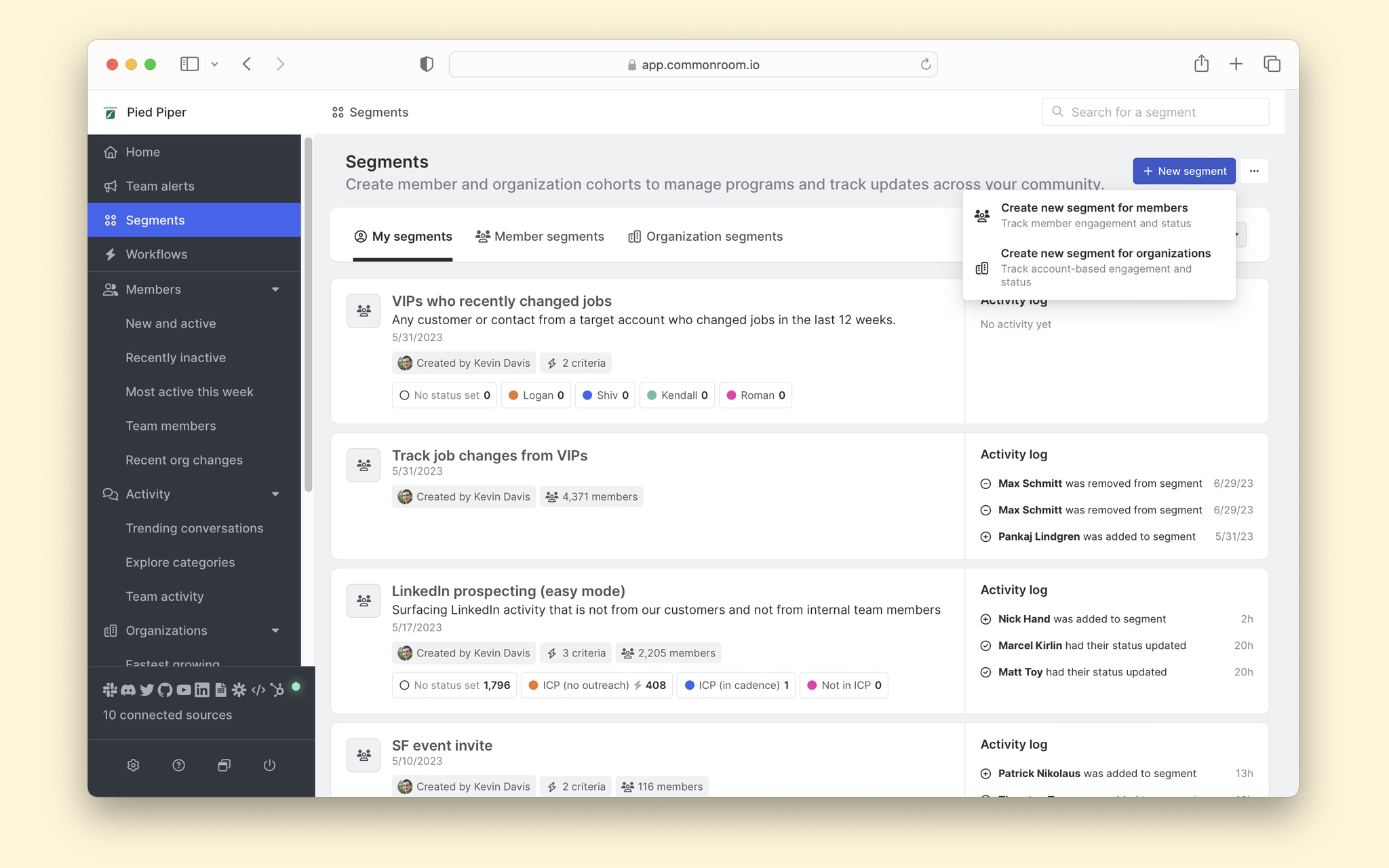
We’ll name this something descriptive and create our new segment. This will drop us into a wizard to add members. And we’ll choose the option to add members via CSV.
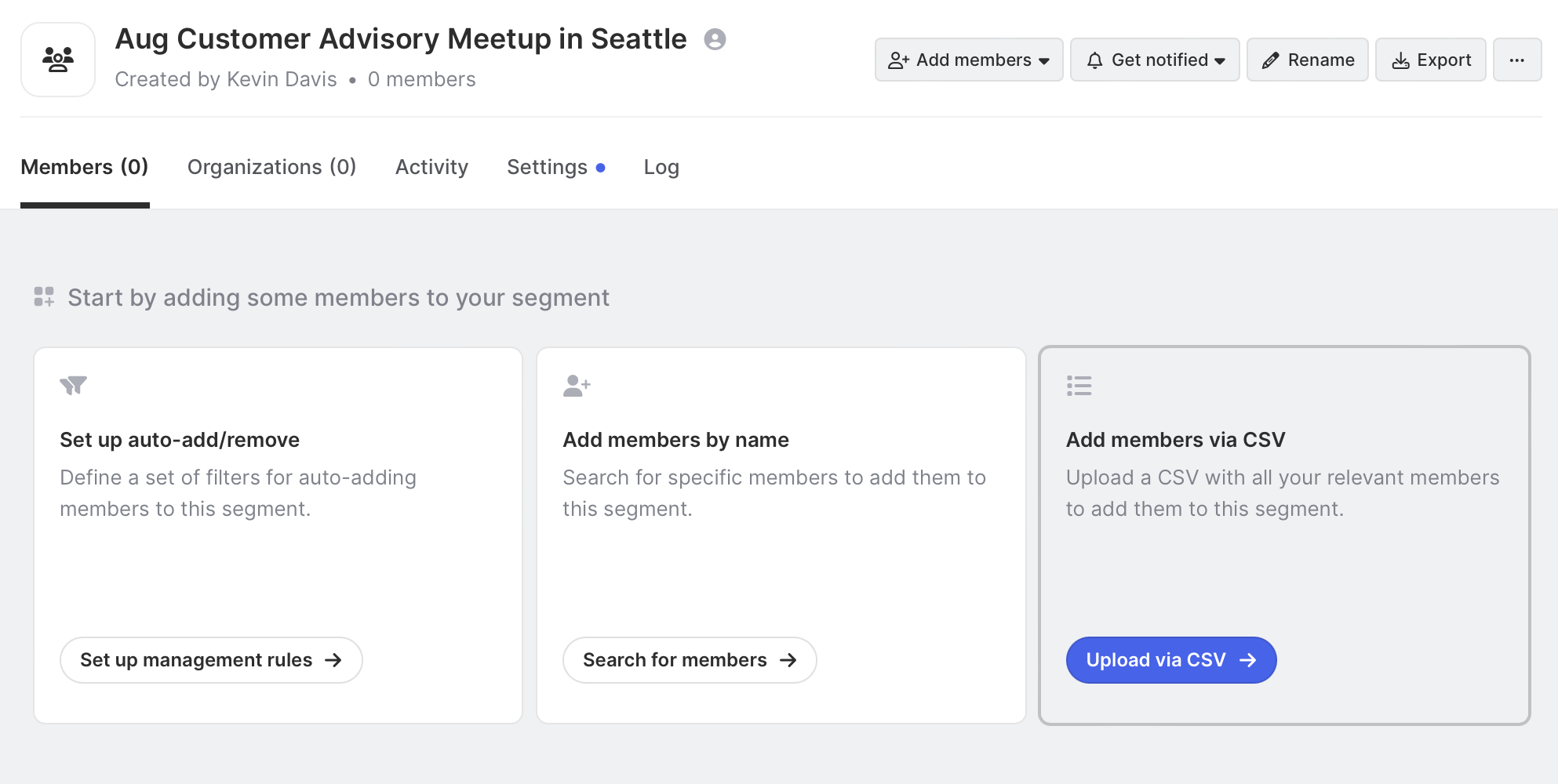
We'll see a modal to bulk-add members from our attended and registered CSV files. Here, we can also add activity (e.g., attended an event), which we can use for reporting and lead scoring.
Let’s start with our attended CSV. We’ll add an activity of Attended an event, select the date of our event, and add the URL of our event or just describe the activity.
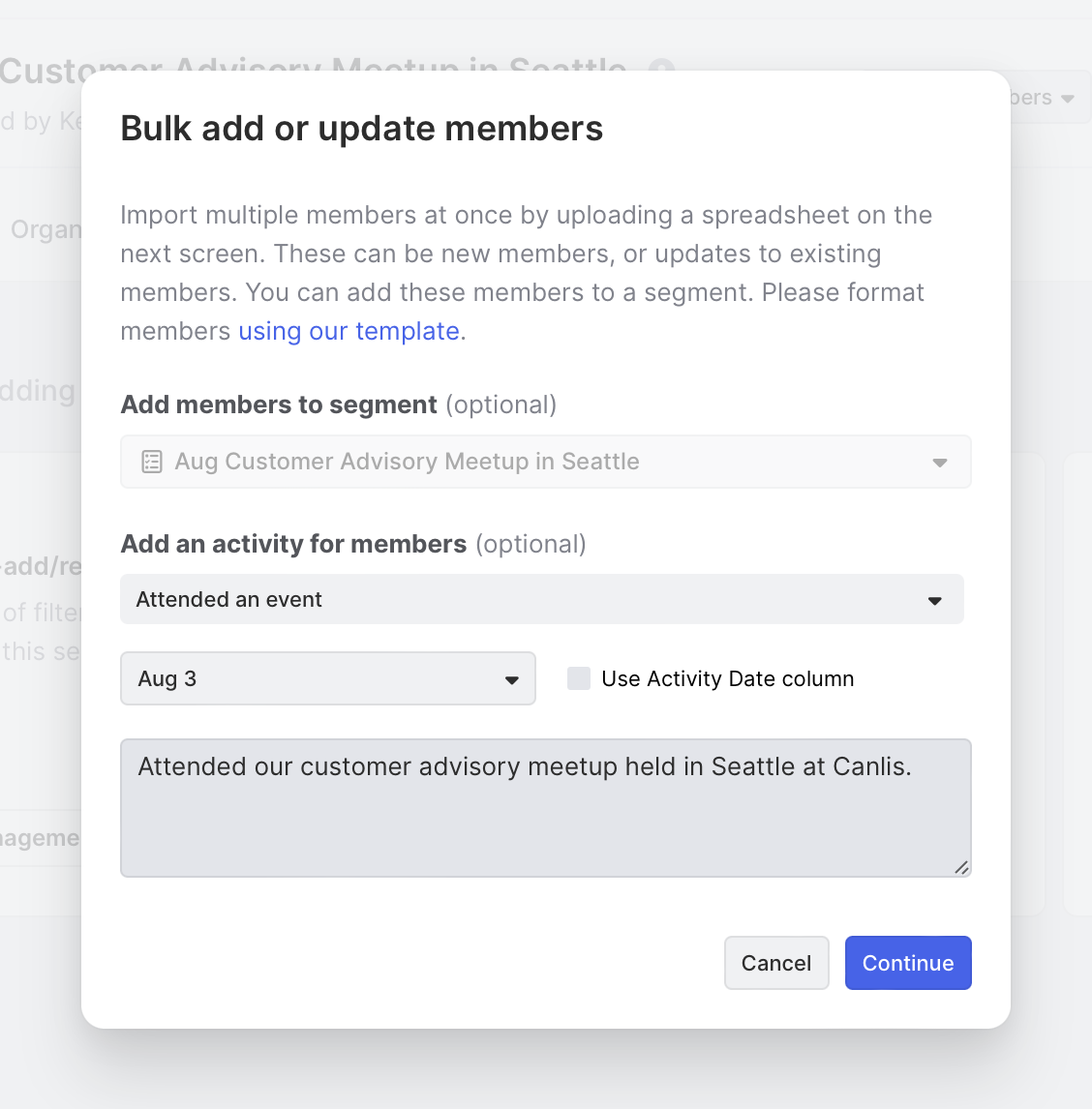
We’ll click continue and then upload our pre-formatted CSV. This will walk us through a few steps to confirm that the information we’re uploading corresponds to the correct member attributes.
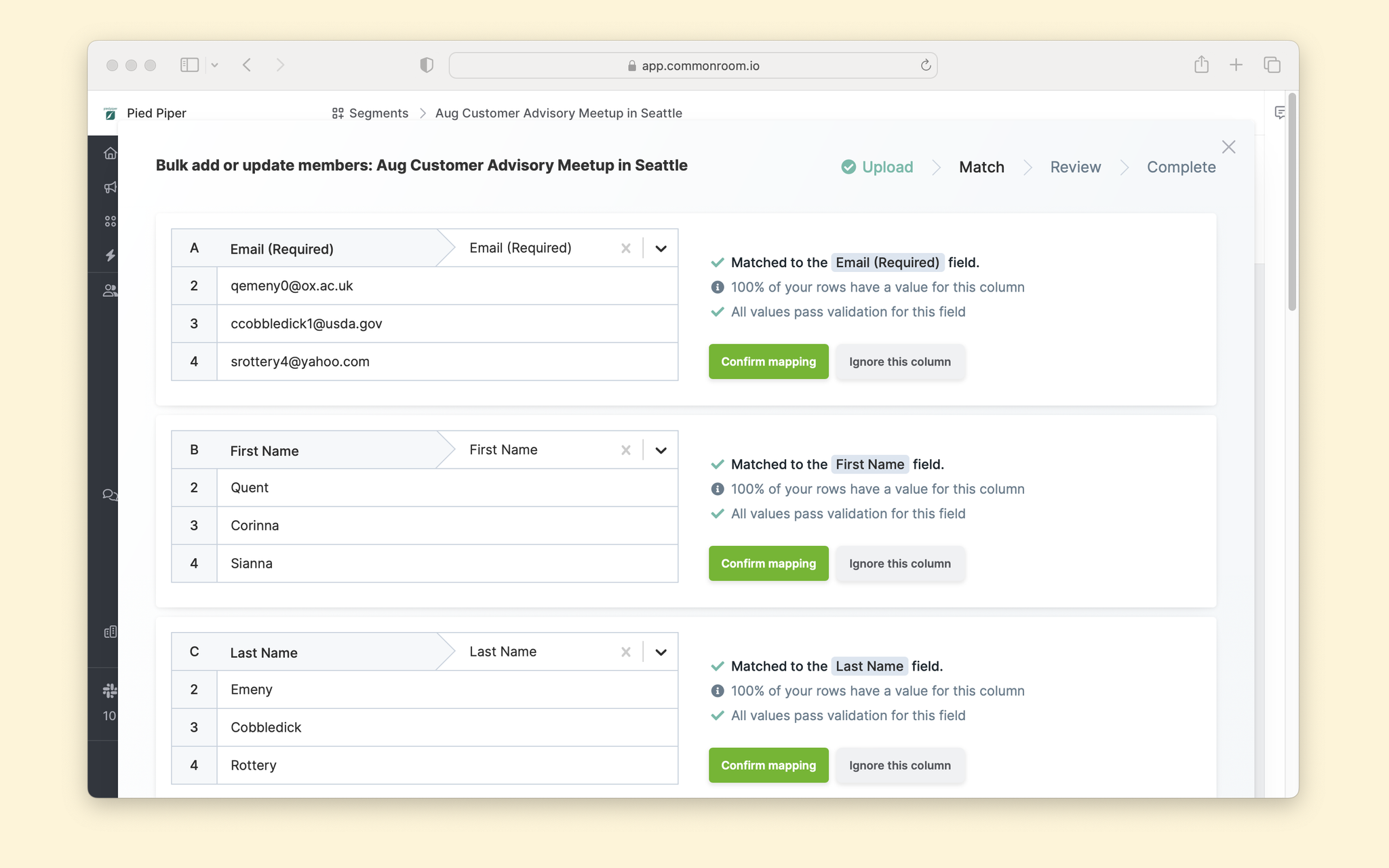
After the import is finished, we’ll be able to see all members in the Segment who attended our event.
Attributes from existing members in Common Room will automatically sync, and newly created members will be enriched with firmographic data. Neat!
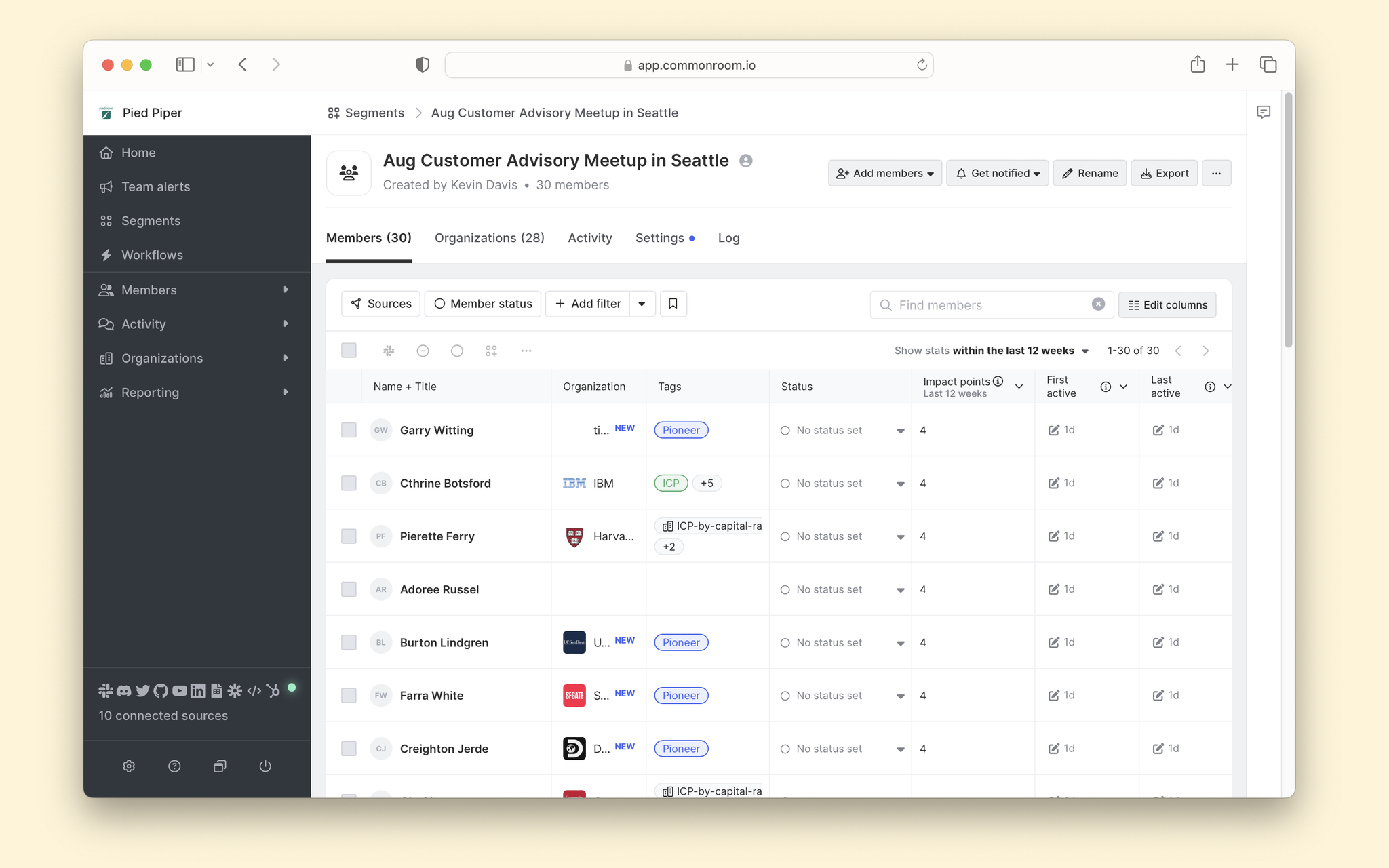
One last thing: we can now click to preview each member and see the new event activity logged. This activity can be used for scoring, filtering, reporting, and more.
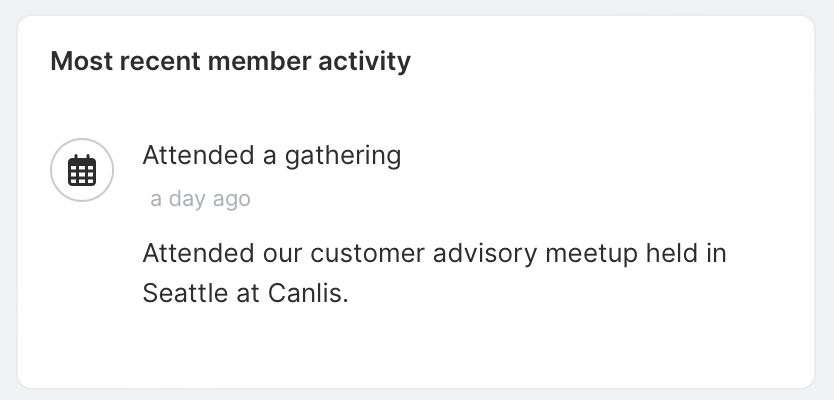
Step 3: Set member status
Next, we’ll want to set the Member status of the cohort we just imported to Attended.
To do that, we can choose to select all members, then the Status button. And we’ll create a new attended status.
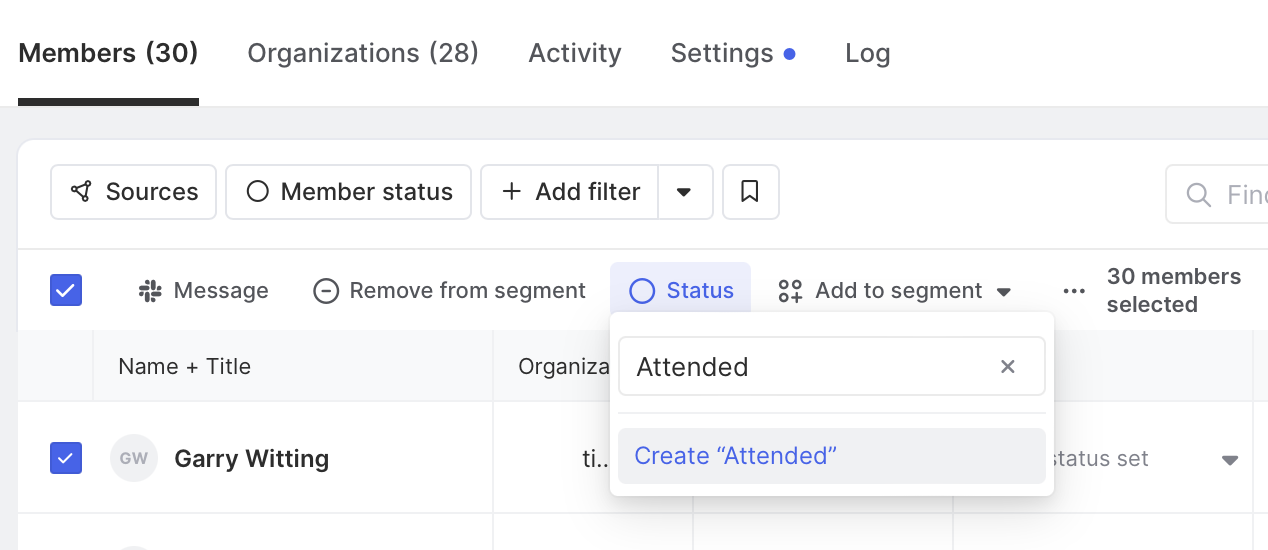
Let’s say we also wanted to include those who registered but did not attend. For that, we can follow steps 2 and 3 above and change the status of those members to just Registered or Did not attend.
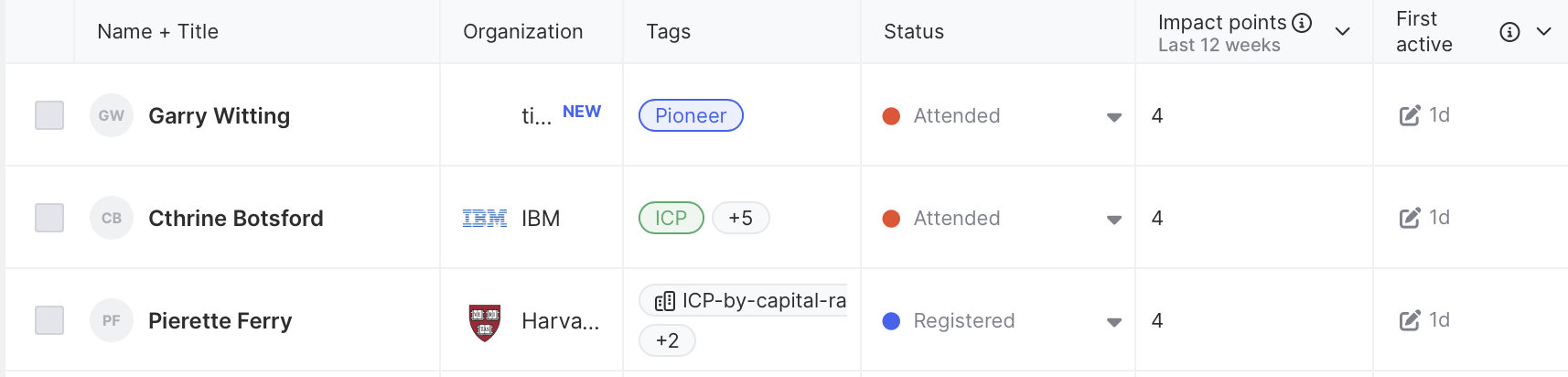
Bonus step: If you want to send a Slack message to thank attendees, you can do that from this very segment view.
You can add a filter with Member status: Attended (what we just created). Then, we can click the Slack icon and send a thank you message to anyone attending member of our Slack community.
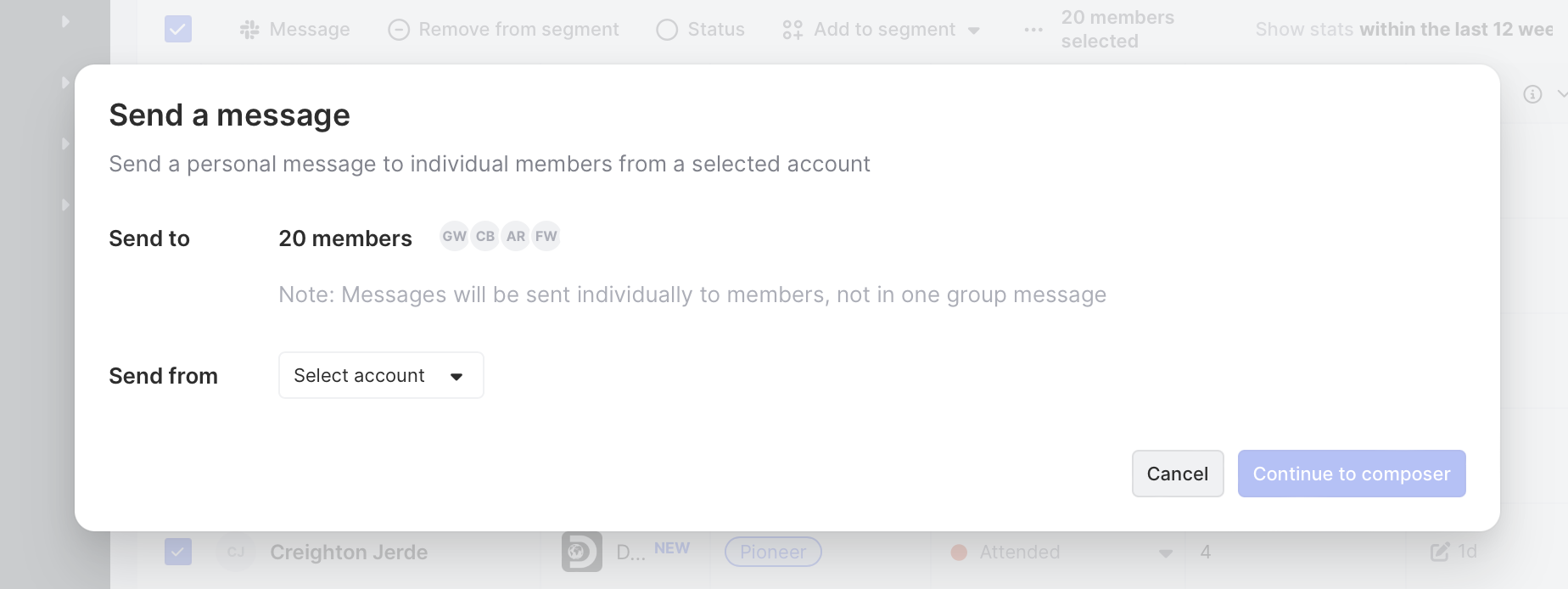
Step 4: Report on event engagement
In this last step, we’ll create a report to show engagement from our event.
We can head over to Reporting. And we’ll add a Member segment filter.
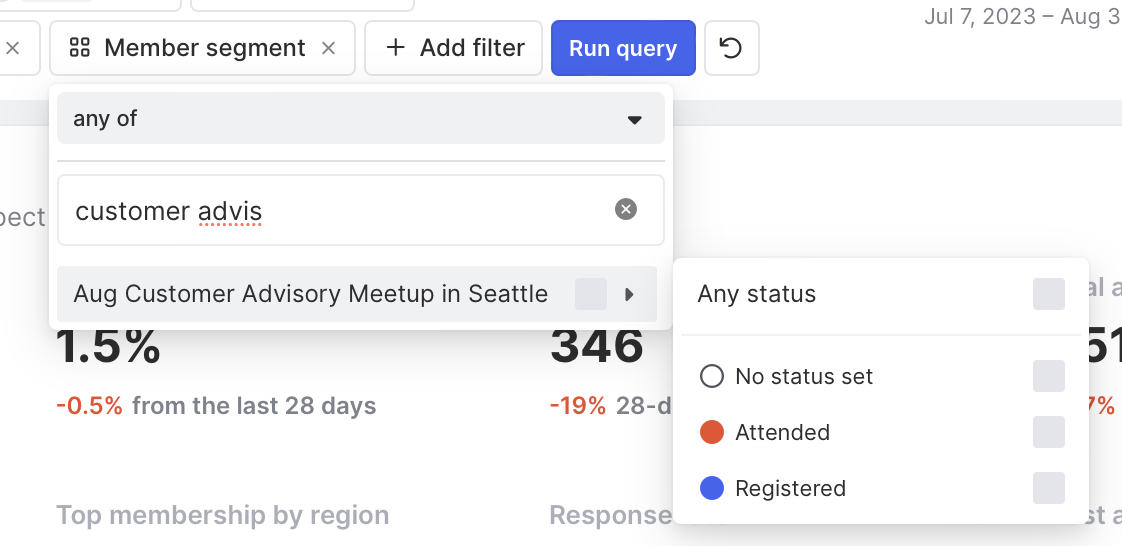
This gives us a view of our event membership, engagement rate, active members, sentiment, and more. And we can compare it with other events by adding more segments to our filter.
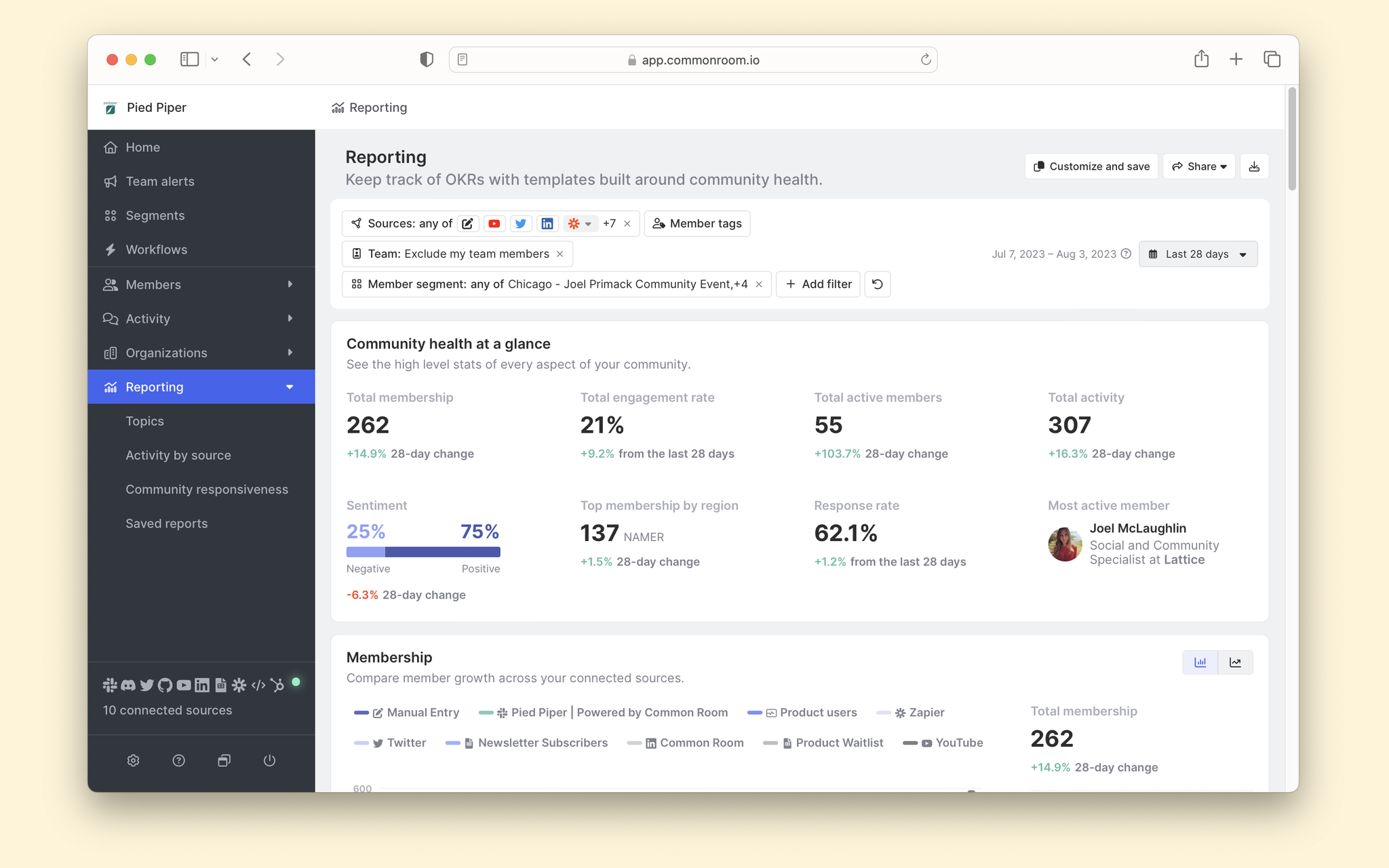
Wrapping up
You now have the play-by-play for tracking in-person events and connecting that activity with the rest of the customer journey.
The same process can be used for other events, offline activity you'd like to log, and to enrich members with firmographic data.
On the hunt for more playbooks like this? Check out our entire playbook library. And if you haven’t already, give Common Room a spin for free.

