- Overview
- Step 1: Connect your data sources
- Step 2: Add tags to members
- Step 3: Run a location-based report
- Step 4: Invite members to events
- Wrapping up
Turn buyer intelligence into pipeline with AI.
Get startedOverview
Identifying a location for your next in-person event is more complex than it should be.
If you’re like most, selecting what city to hold an event is far too manual. The process often goes like this—export a list of customers or target accounts from your CRM, count up the number of accounts in the same region, put that on a map, and hope your data hygiene is accurate.
Want to include multiple dimensions, like a mix of large customers, active product users, and advocates? Good luck with that.
With Common Room, choosing your next event location doesn’t need to be so challenging. In this playbook, we’ll show you how to quickly identify where your next event should be using practically any data point you can think of.
What you’ll need
Step 1: Connect to relevant sources of data
For this playbook, we’ll use three core sources:
- Community chat platform or forum (think Slack, Discord, Discourse, Khoros)
- CRM or marketing automation platform (think Salesforce or HubSpot)
- Dark social channels (think GitHub, LinkedIn, Twitter, Reddit)
Because we’ll want to use data points from different funnel stages and digital channels, the more sources we connect, the better.
Let’s start with connecting to our community platform or support forum like Slack, Discord, Khoros, Discourse, etc. To do that, we can head over to the Settings menu and choose to connect Slack.
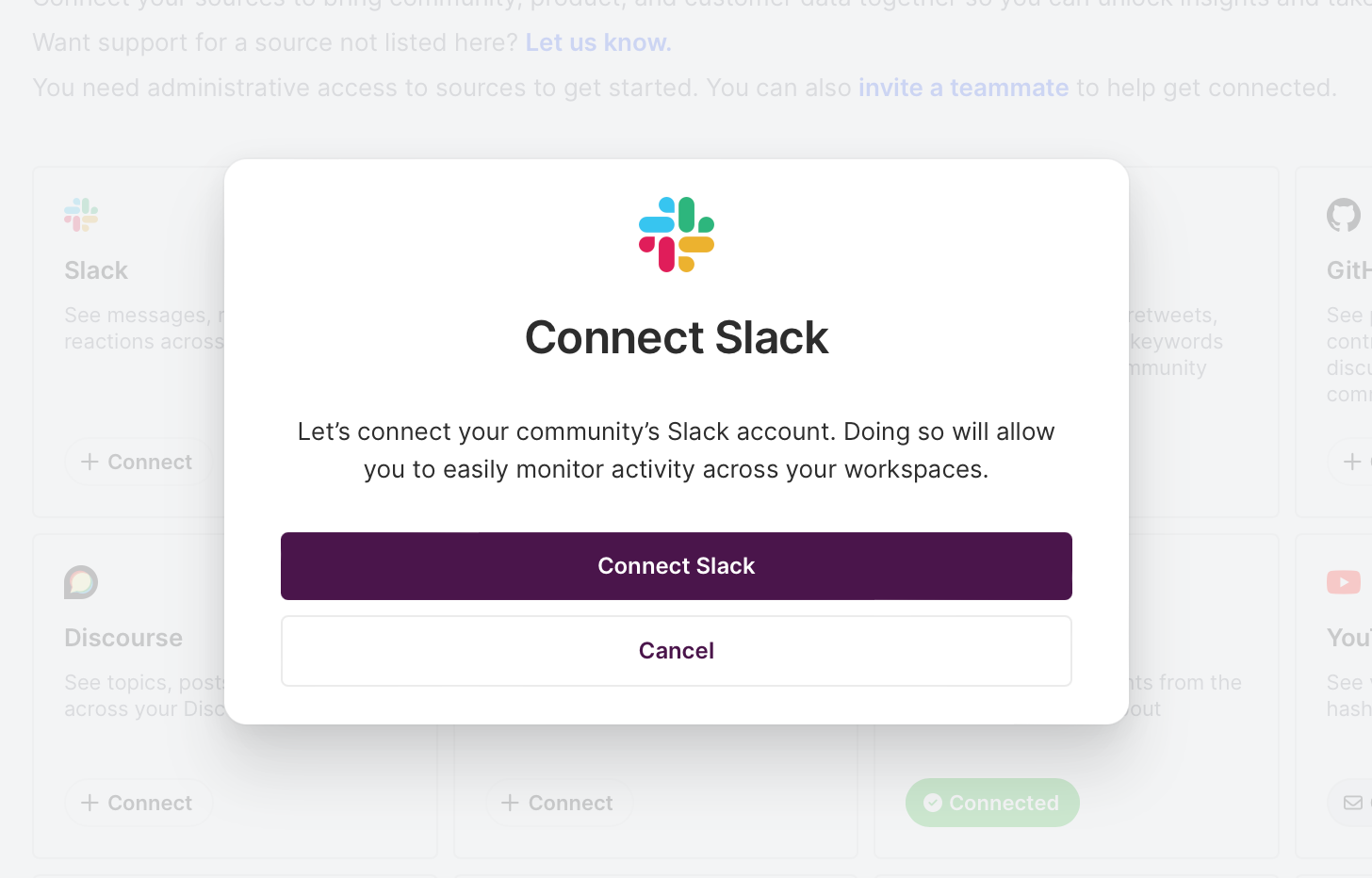
Follow the prompts to complete the setup, and within a few minutes, data from your Slack community will populate in Common Room.
Not using Slack? The process to connect any community chat or support forum sources like Discord, Bevy, Discourse, etc., is the same.
Next, we’ll want to connect to the relevant social channels where our community is most active with our brand.
Let’s use LinkedIn as an example (we could also do the same for Twitter, GitHub, Stack Overflow, and other dark social channels).
We’ll follow the same process in Settings and connect to LinkedIn.
After clicking to connect, you’ll be asked to authenticate LinkedIn. We’ll need admin privileges to grab the URL and authenticate LinkedIn.
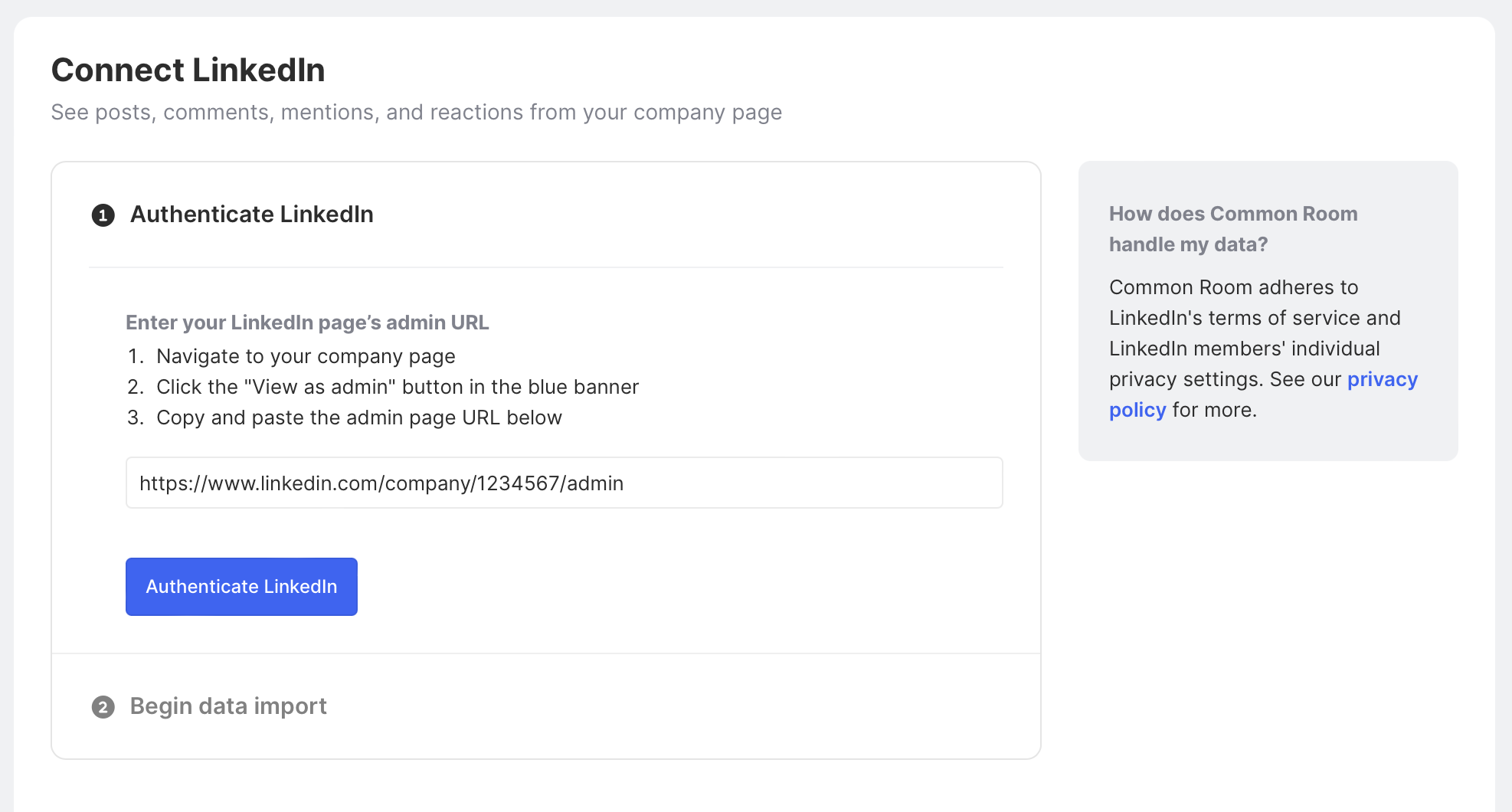
And finally, for our last step, we’ll need to connect to a platform to ingest customer data.
You can do this via CRM integration (Salesforce or HubSpot), data warehouse / ETL (Snowflake, Census, Hightouch), Zapier, or API.
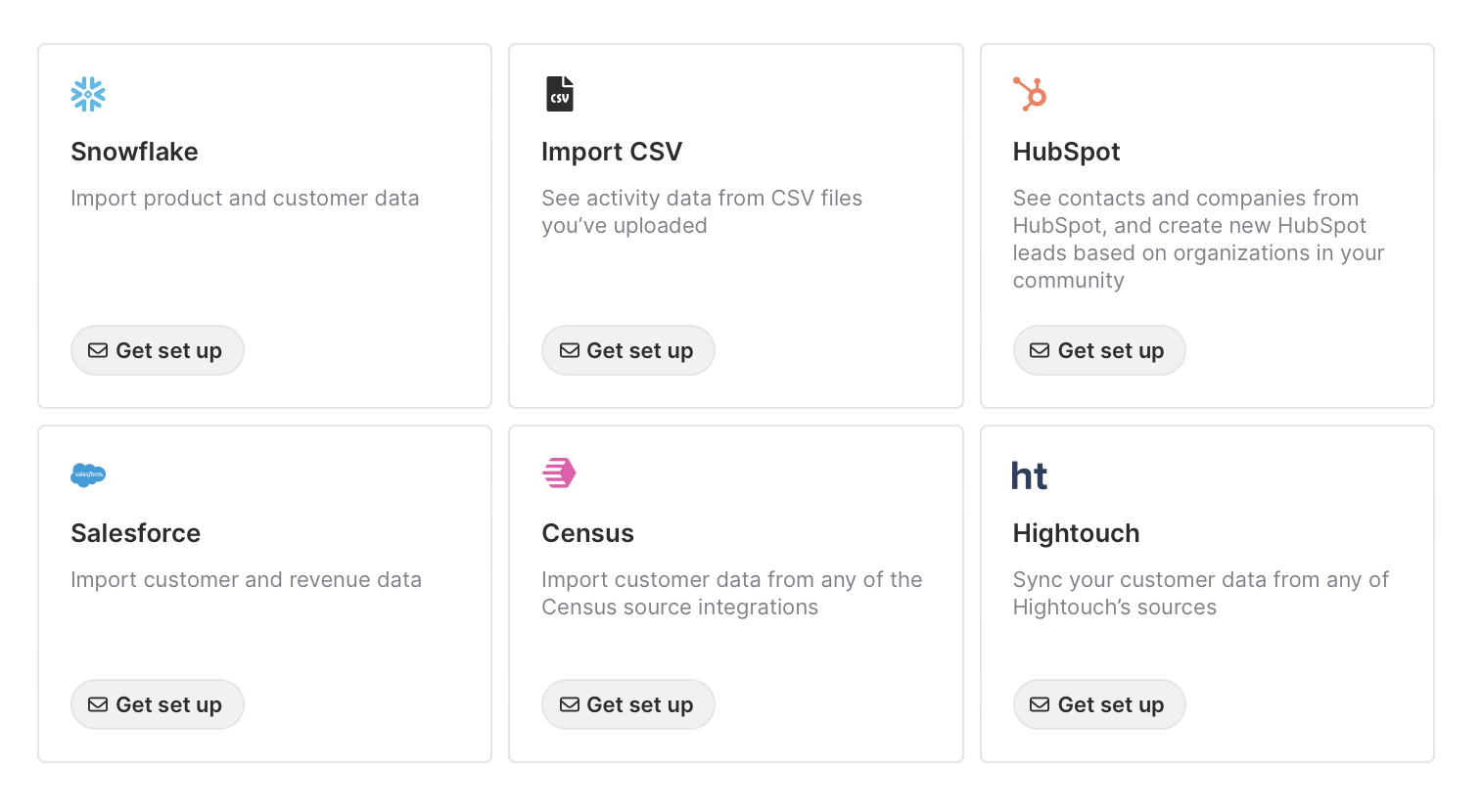
These integrations take a little more customization than the others. So you’ll have to get the help of a Common Room pro to get these enabled.
Step 2: Add tags to customers and community members
With our data sources connected, we’ll have a complete view of our community and customers all in one place.
We’ll want to use a Common Room tagging feature to filter and append tags to members like Champion, Customer, ICP, etc.
Let’s say we want to identify regions where there is a lot of overlap between customers, advocates, and power users.
We can head over to the Members menu and apply a few filters. We’ll select HubSpot as our source. Then, we’ll add a filter on HubSpot Deal Stage.
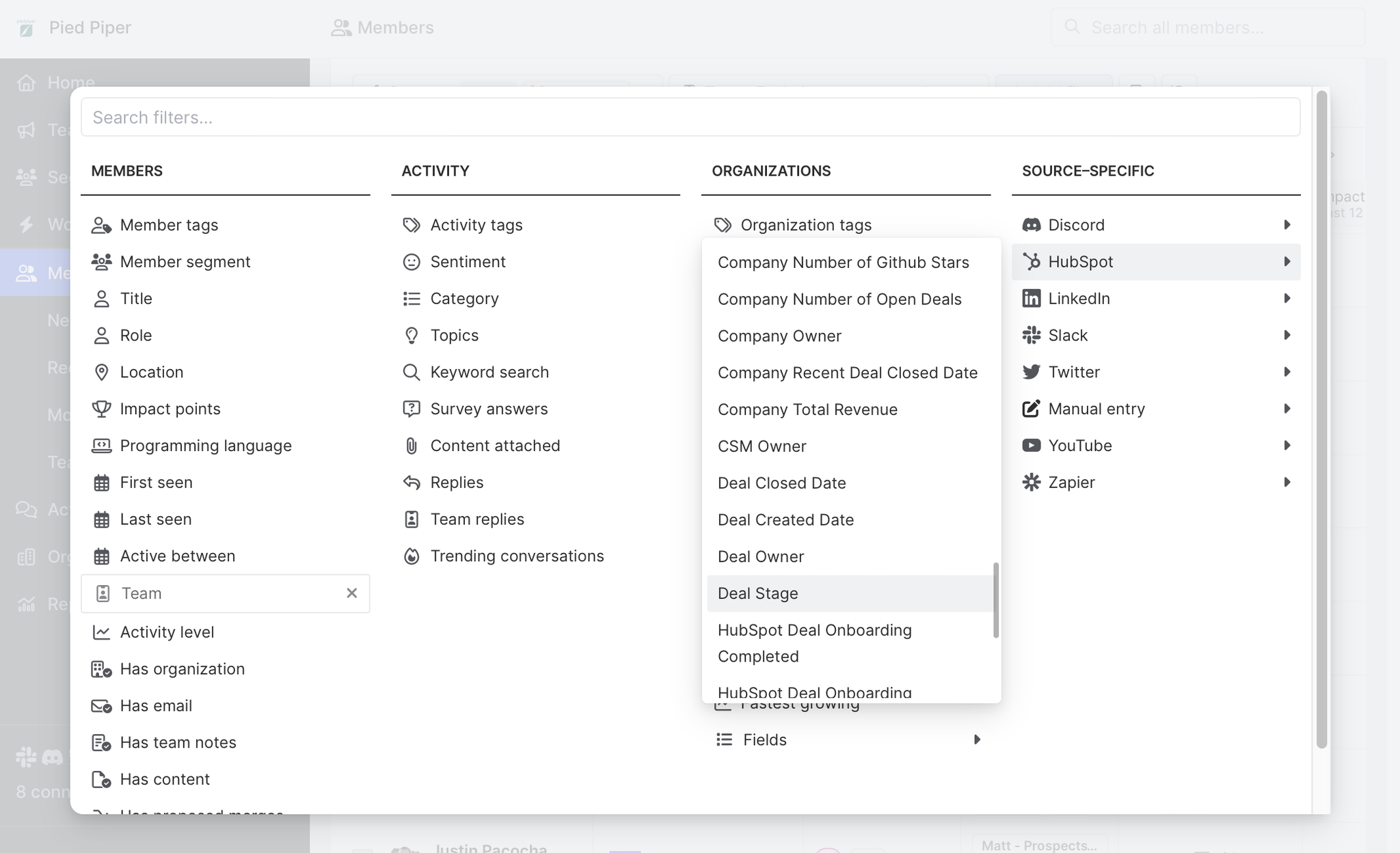
After that, we can set the Deal Stage = Closed won, indicating a customer.

We can select all members from here using the select button just above our first member profile. And we can click the additional text to Select all, not just the 40 appearing in our preview.
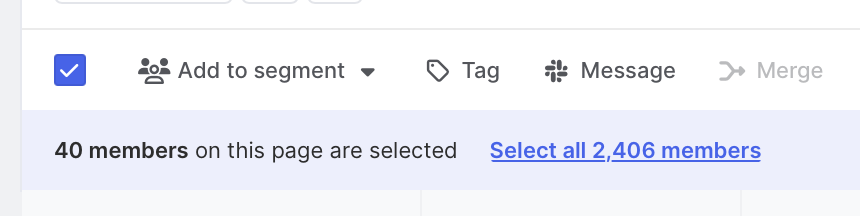
Next, we can choose the Tag menu item and add a new Customer tag. This will add a label to members we can reference in reports, segments, workflows, and more.
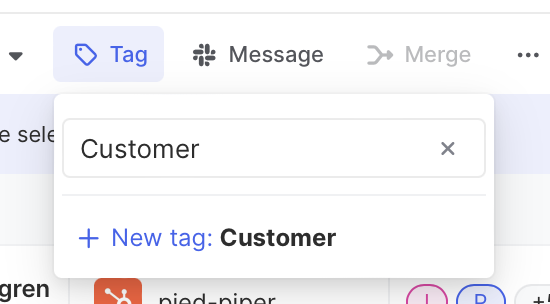
We’ll want to run through similar processes to identify and tag Champions.
We can reset our filters. And start by adding a filter for at least 10 Impact points over the last six months.
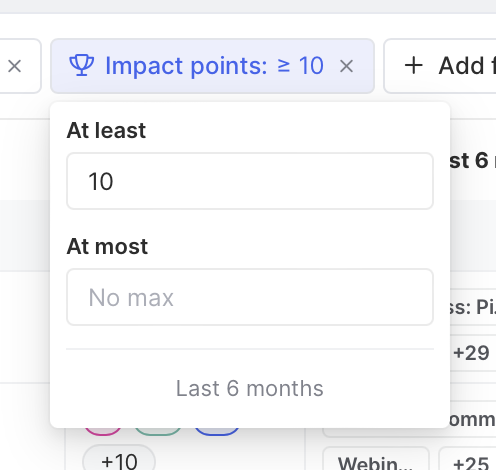
We can follow the steps above to select all members and add a tag for Champions. And if we wanted to use something more specific than Impact points, like replies on Slack or Pull Requests submitted on GitHub, we could do that too.
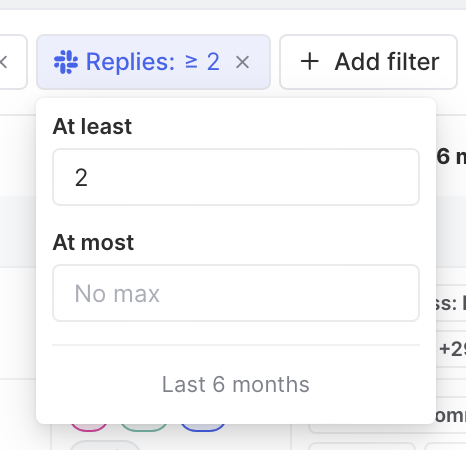
With our core audiences now tagged, we can head to the last step and identify where to hold our next in-person event.
Step 3: Run a location-based report to identify target cities
Head over to the Reporting menu. Here, we’ll see default reports on our community health, membership trends, and members by location (what we’ll use to find the top cities for in-person events).
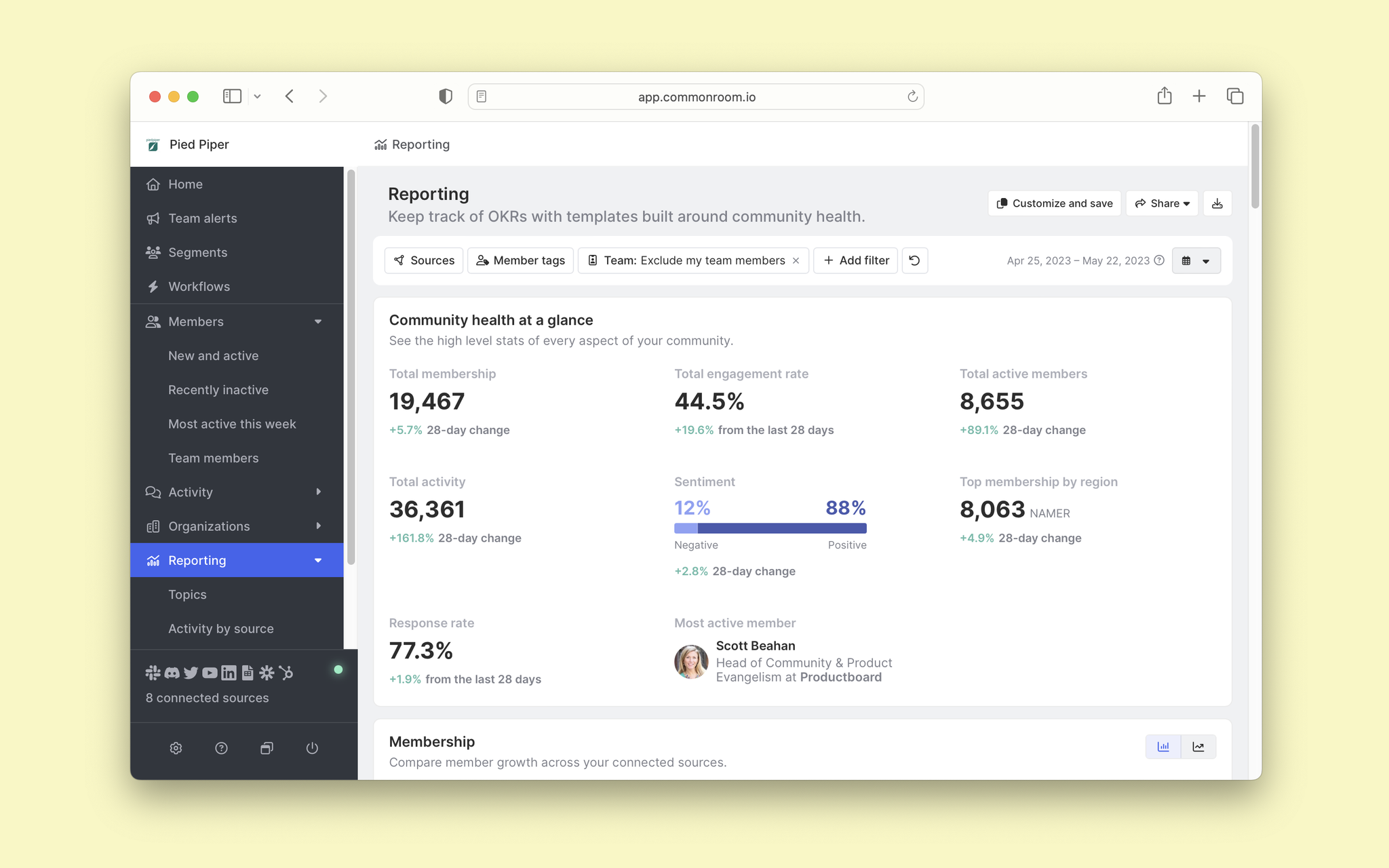
For this use case, we only want to look at places where our Customers and Champions overlap. So we’ll apply filters using the tags we just created.
We can click the Member tags button and select tags for customers and champions.
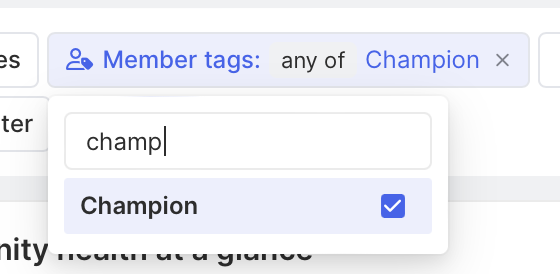
Then, we’ll click Run query. This gets us down from about 20k members to 2k.
From here, we can simply scroll down to the Members by location area.
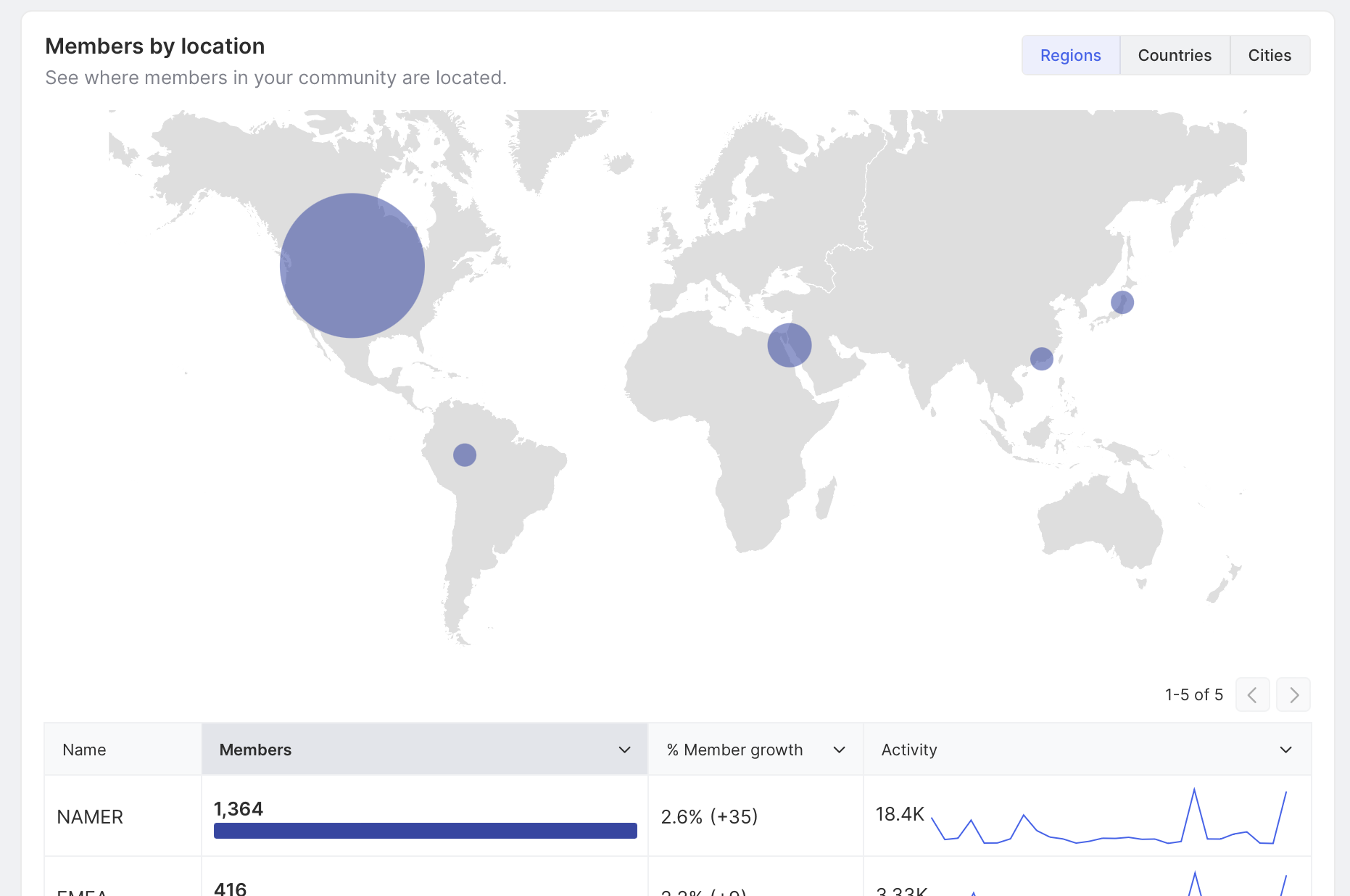
By default, this view shows large geographical regions. To drill down by city, we can click the Cities tab. And this will get us a view of the top cities where we have high customer and champion overlap.
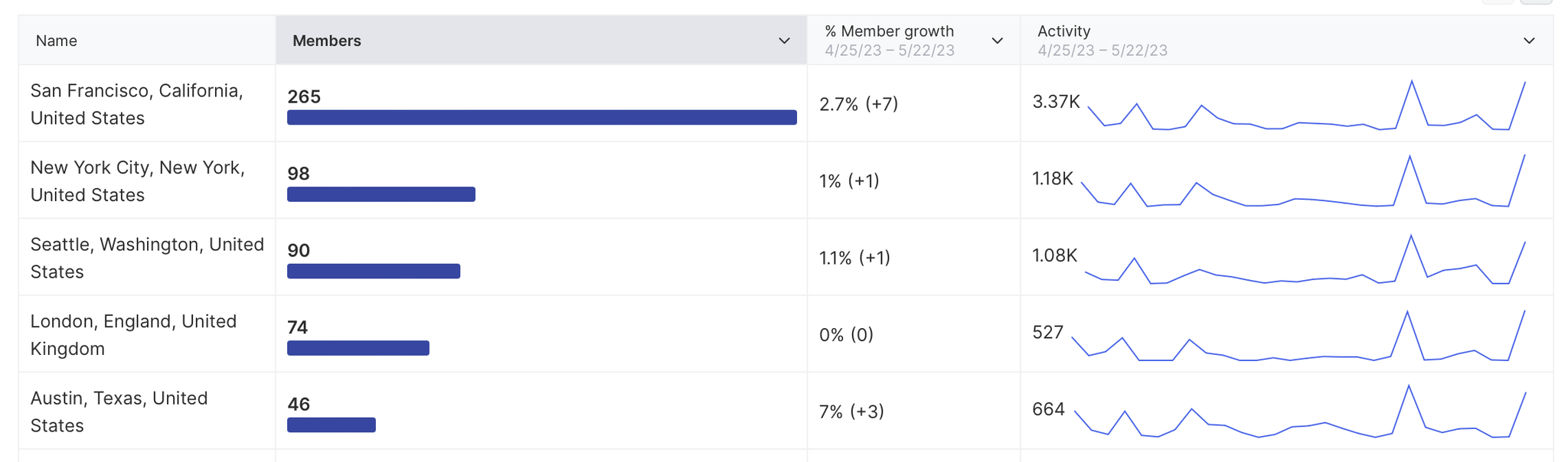
Step 4: Invite members to your next in-person event
After identifying our target city, we can take the next step and invite members—all in Common Room!
We’ll get a list of members who meet our criteria by clicking on any purple dot on our map.
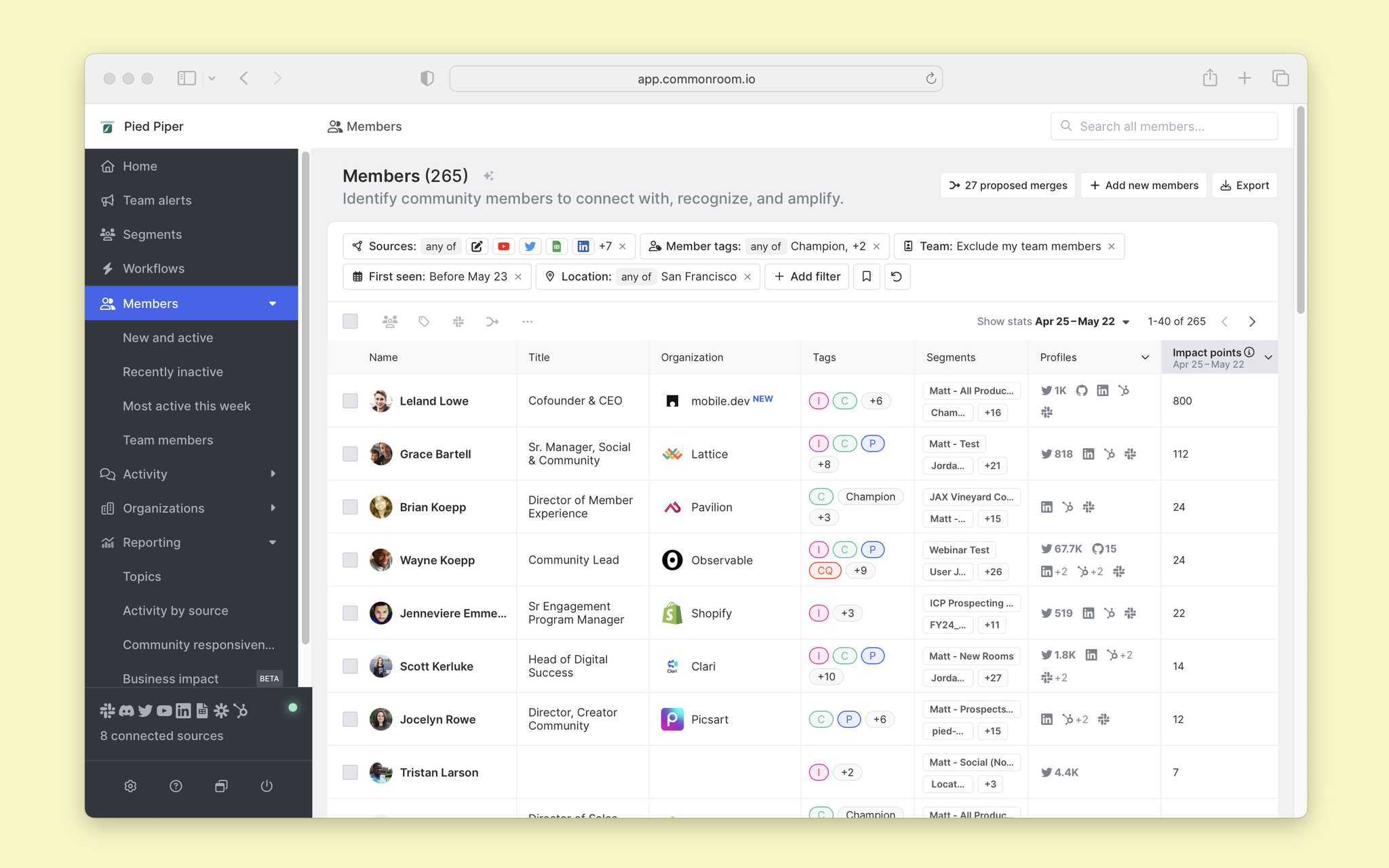
From here, we can click the Export button in the top right area and export a CSV to send an email invite to our members.
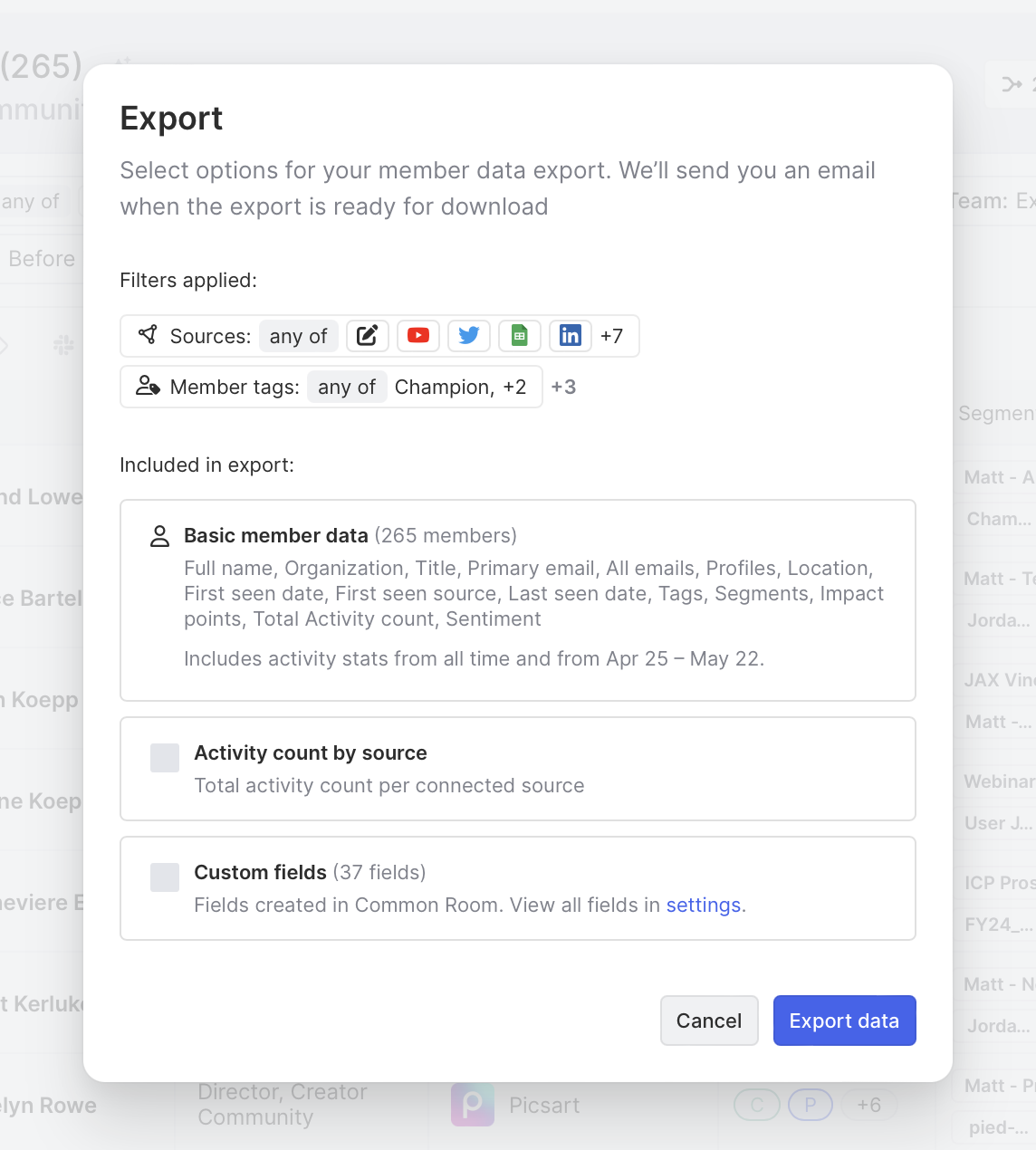
And because Common Room is connected to our Slack workspace, we can also create a workflow to message members in our Slack community.
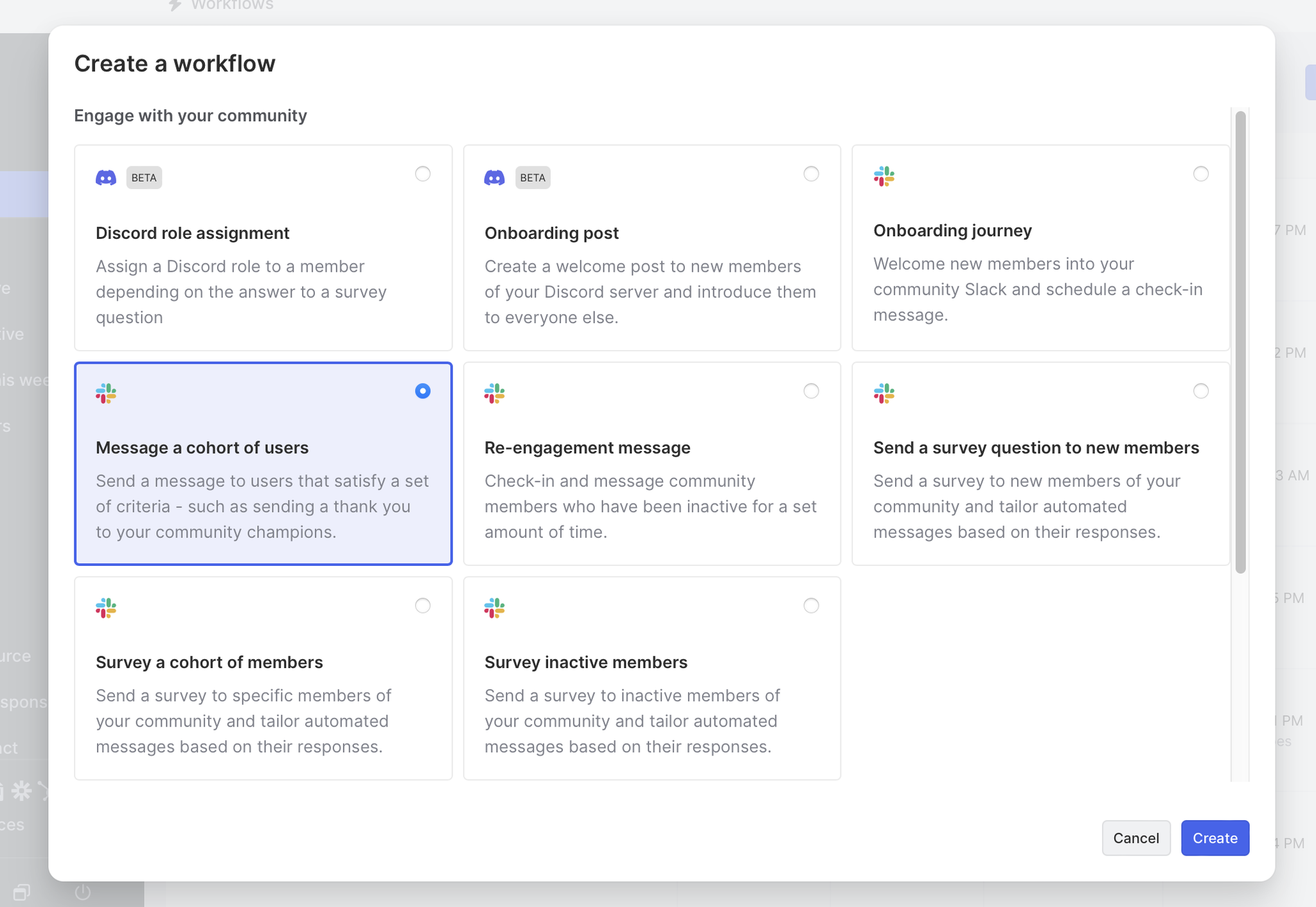
Wrapping up
With Common Room, you can combine data from your community, product, and CRM for all sorts of use cases (like finding your next in-person event) and for all types of roles (marketing, sales, community, developer relations).
You can try running this playbook and more now. Sign up for a Common Room account here or get some hands-on help from one of our experts.
