- Overview
- Step 1: Connect data sources
- Step 2: Filter for tech stack
- Step 3: Refine filtering
- Step 4: Create real-time alerts
- Step 5: Create segment
- Wrapping up
Turn buyer intelligence into pipeline with AI.
Get startedOverview
Lead qualification is the difference between spending time on high-fit opportunities and wasting time on deals that fall flat.
Lots of factors go into building an ideal customer profile: industry, company size, annual revenue, capital raised. But for companies selling technology solutions—from B2B SaaS to commercial open-source software—understanding the tech stack an organization uses day to day will tell you a lot about their pain points and priorities.
Not only can you determine if a company is the right fit for your product based on their tooling, you can use this information to personalize your outreach, highlight your product as a complement, and potentially run a rip-and-replace sales motion.
In this playbook, we’ll show you how to do a deep dive into your prospects’ tech stacks, apply this information to lead qualification, and use it to zero in on ideal customers.
Let’s get this show on the road 🚘
What you’ll need:
Step 1: Connect data sources
The first thing we want to do is centralize our view of digital activity in Common Room so we can surface potential customers.
In this case we’ll focus on GitHub, Twitter, and Discord. Keep in mind that the more data sources you connect to Common Room, the more opportunities you’ll uncover.
First log into Common Room, then navigate to Settings in the left sidebar (the little ⚙️ icon at the bottom). This will take you to the Sources screen.
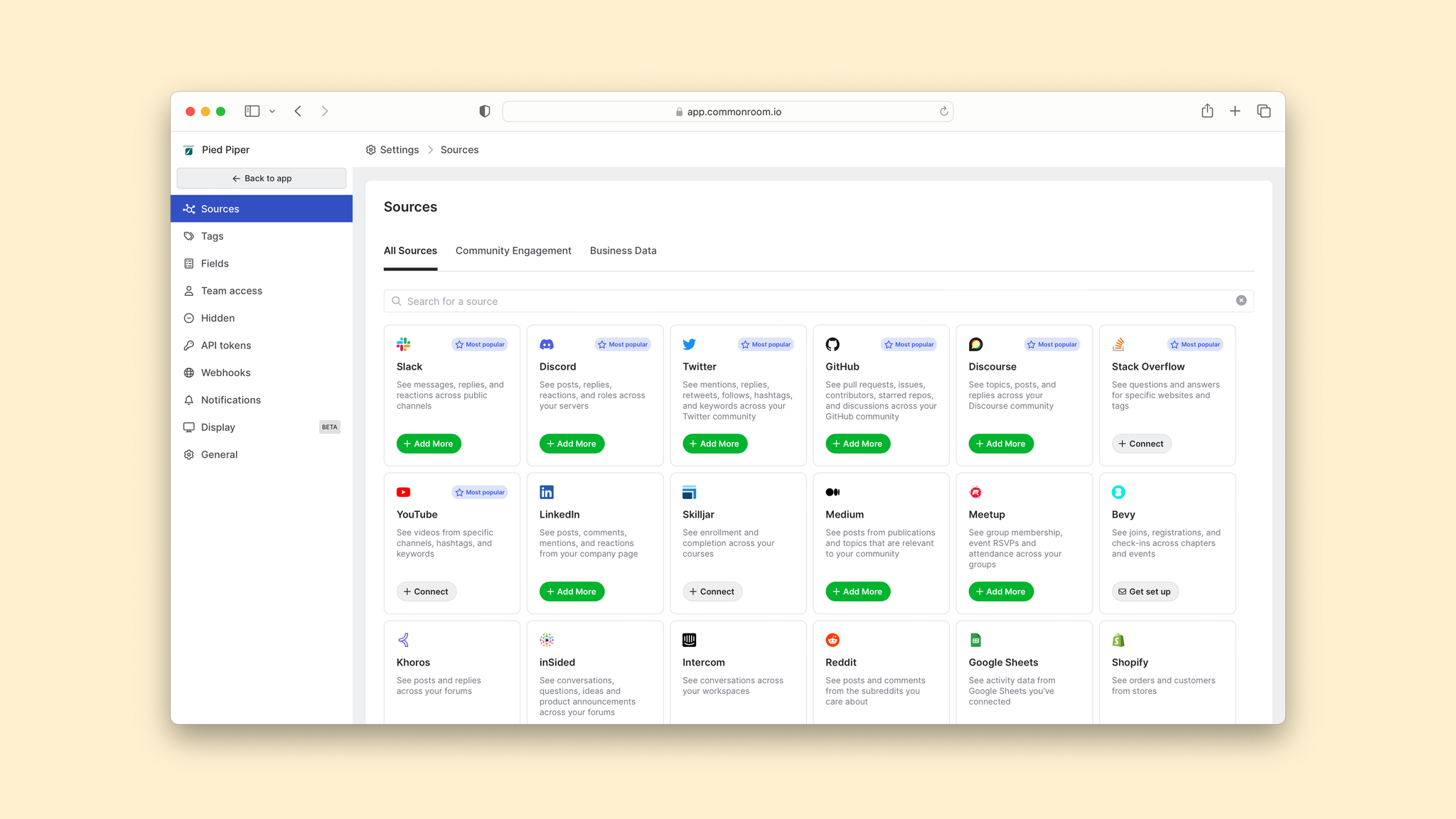
Select GitHub from the list of data sources.
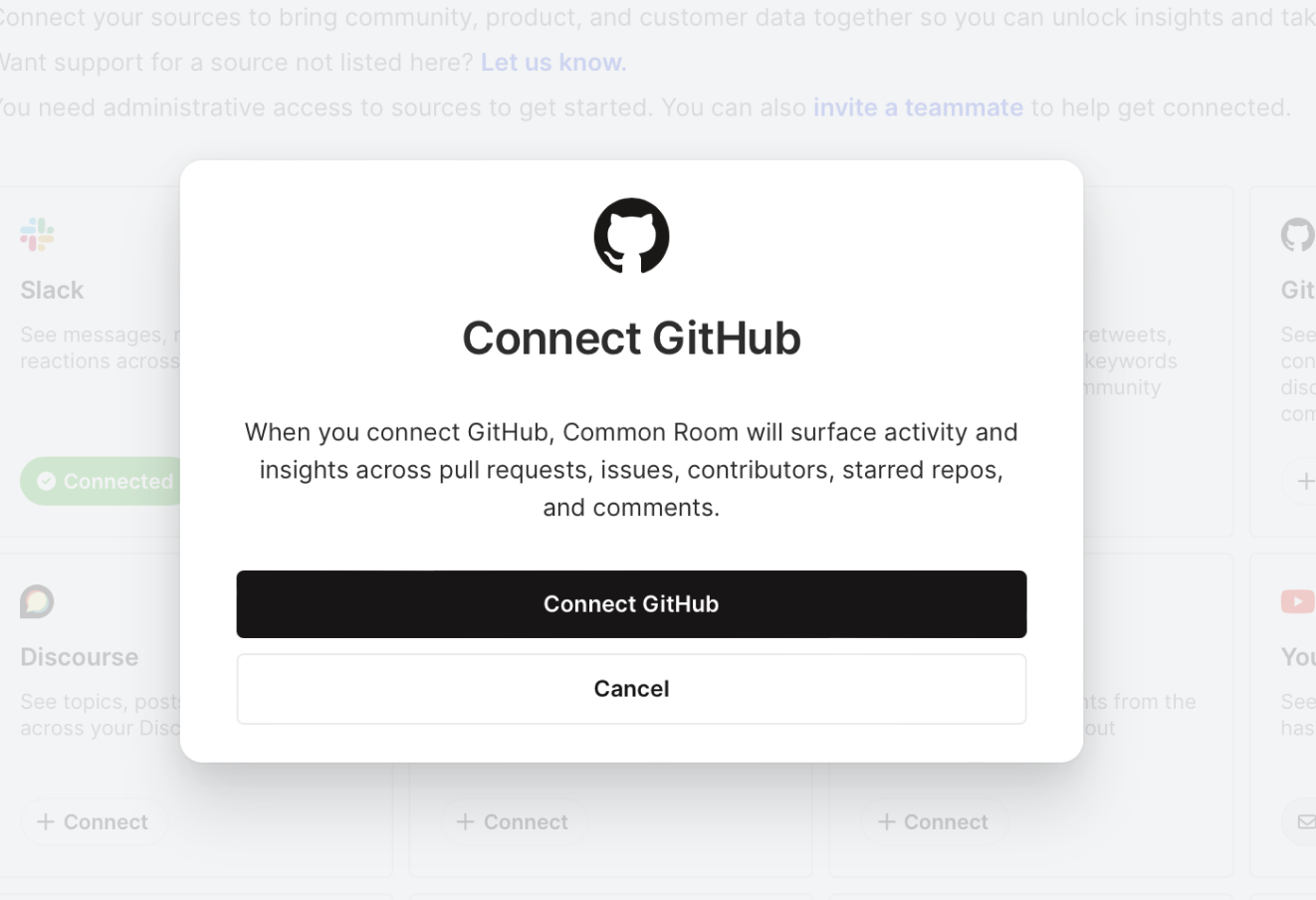
After you authenticate your account, data from GitHub will flow into Common Room. You’d then follow the same general process for Twitter and Discord.
All right, now that we have a bird’s eye view of the channels where our customers like to spend their time, let’s see what technologies they’re using 🧑💻
Step 2: Filter for tech stack
Click Back to app to leave the Settings menu and then click on Organizations in the left sidebar.
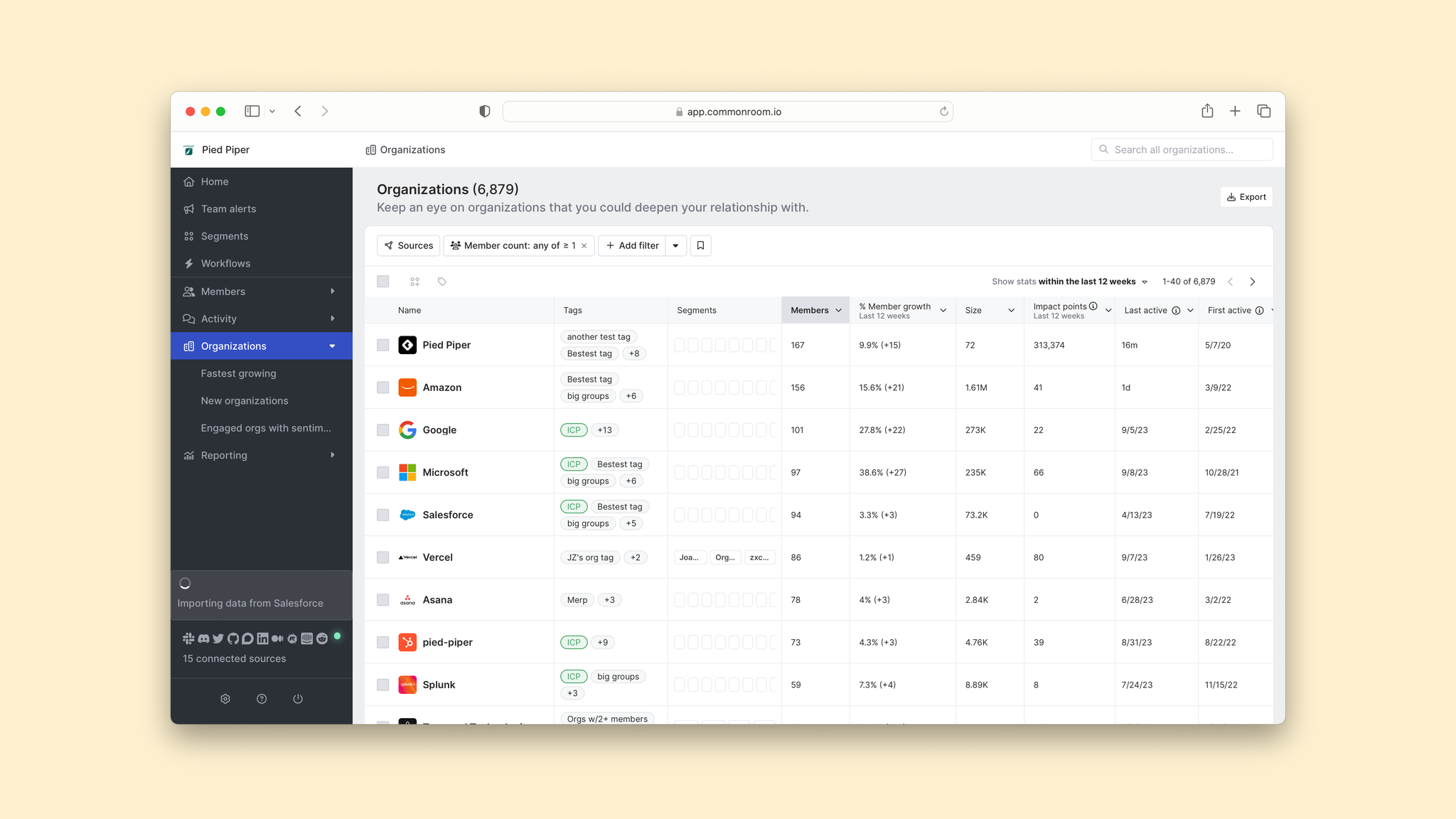
Select Add filter and choose Tech stack under the organizations section.
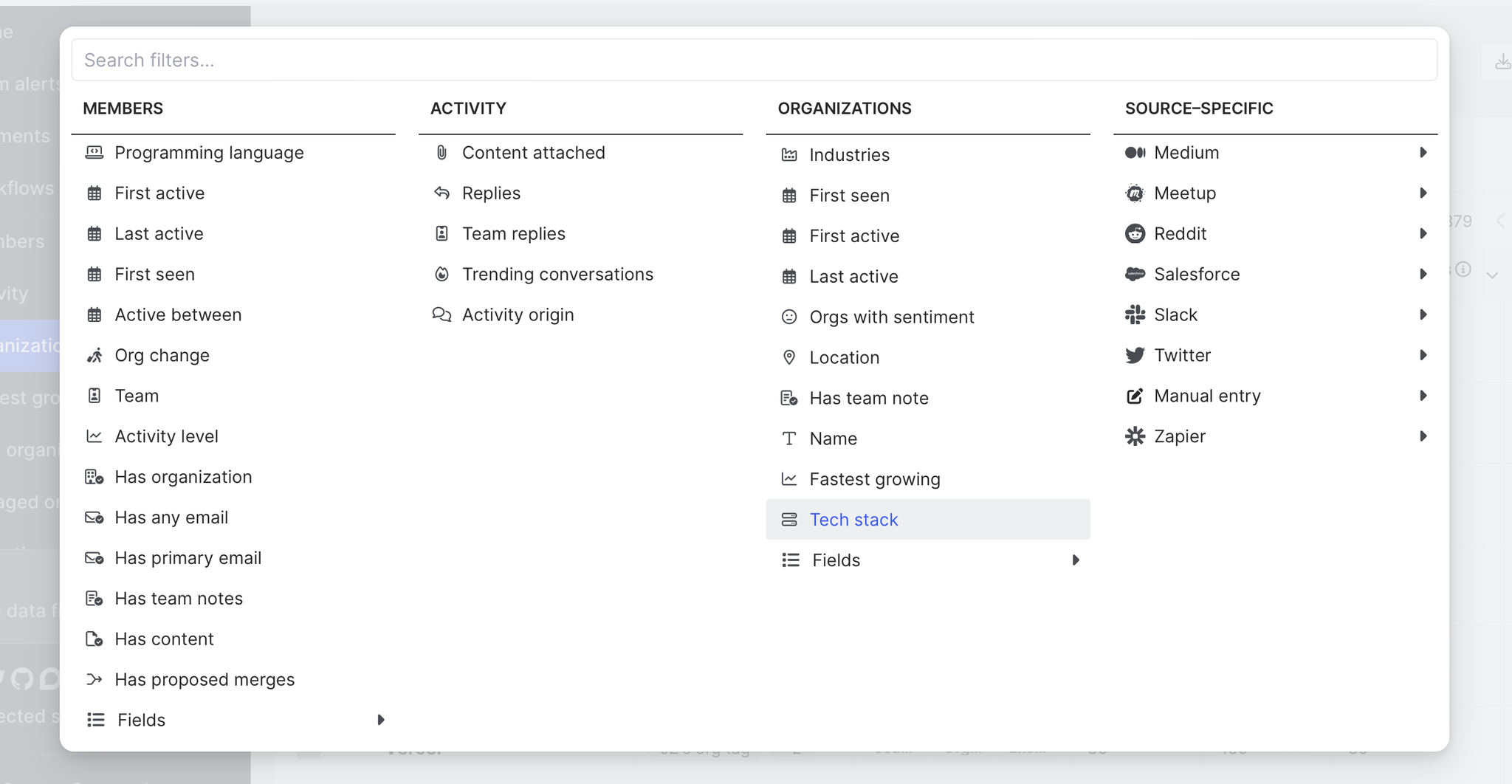
This will bring up a dropdown menu of options. You can choose from a list of the most popular technology solutions across a wide variety of use cases, such as cloud computing services, ecommerce platforms, project management softwares, tag management systems, website optimization tools, and much more.
What matters most to you will depend on your company and sales strategy. For this example, let’s say we’re selling an open-source relational database management system called Pied Piper.
We know organizations that are currently using one of our competitors are a great source of high-quality leads. So we’ll select Microsoft SQL Server, MySQL, and PostgreSQL from the list.
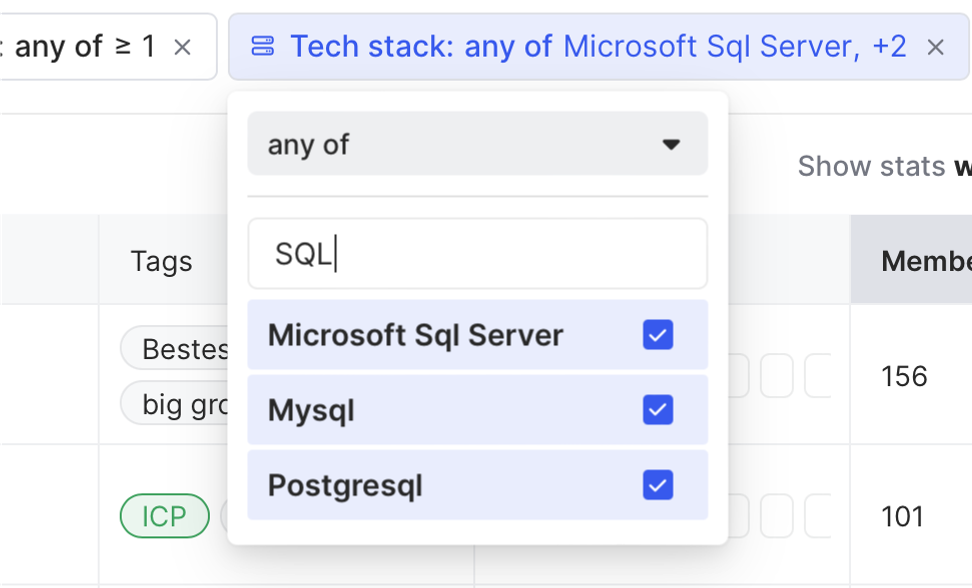
Boom—we now have a view of all organizations across our connected channels who have these technologies in their stacks 🔍
Hover over any organization and click Preview. This will pull up an overview of all recent activity from individuals associated with that organization.
We can click into individuals to learn more about them, such as their job title and history across our connected channels. We can also add them directly to an Outreach sequence or send them to our CRM.
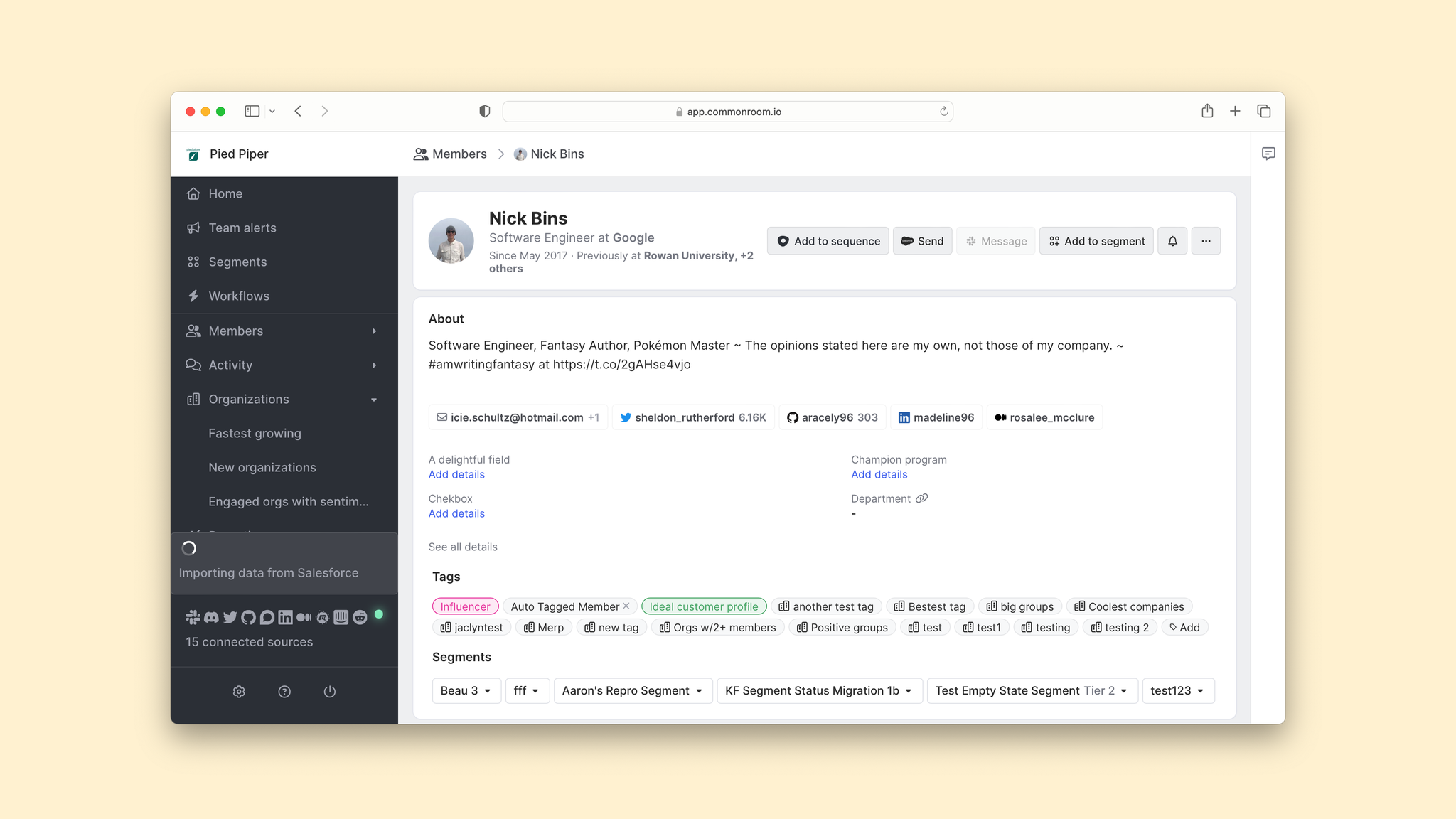
But tech stack is only one characteristic we’re interested in. Let’s dig a little deeper to find the best opportunities.
Step 3: Refine filtering
Let’s say we want to focus on larger organizations.
We’ll click Add filter and choose Organization size from the section under organizations.
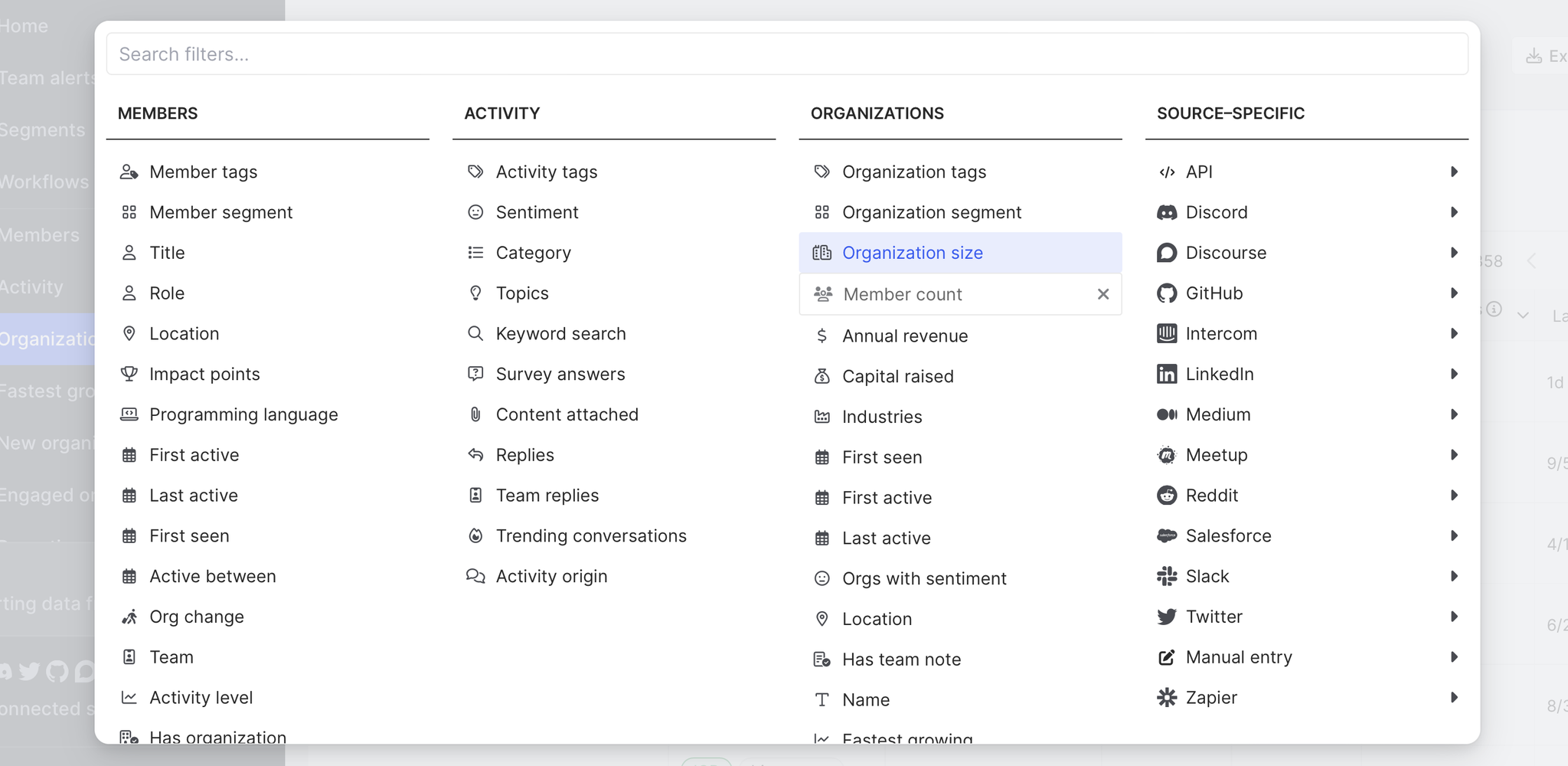
We can customize our range however we want, but we’ll select 1,000-5,000 from the list of options.

Now let’s add a filter for industries.
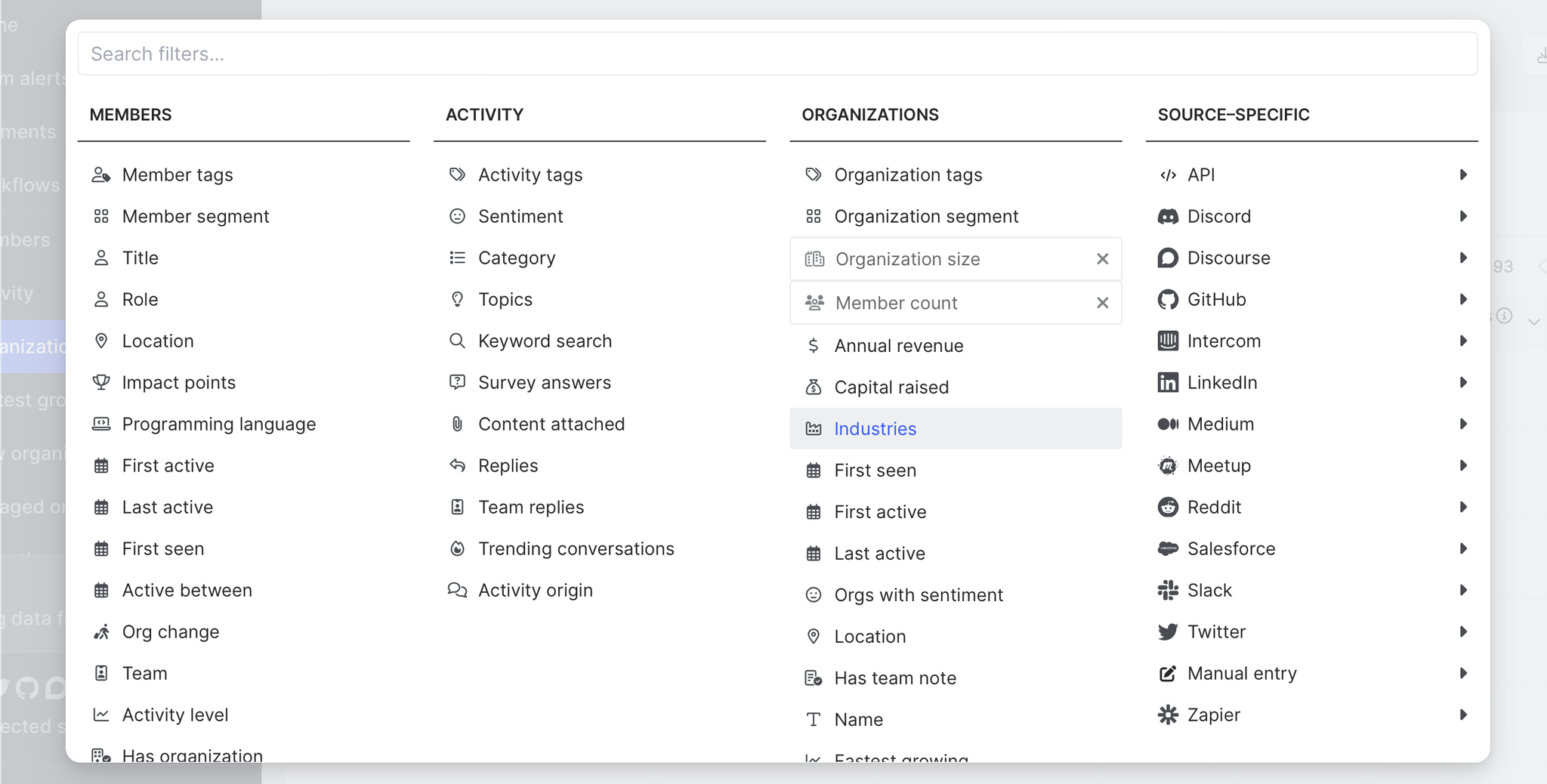
We find that our product really resonates with developers in the retail space, so we’ll focus on that industry.

Finally, we’ll add a filter for annual revenue.
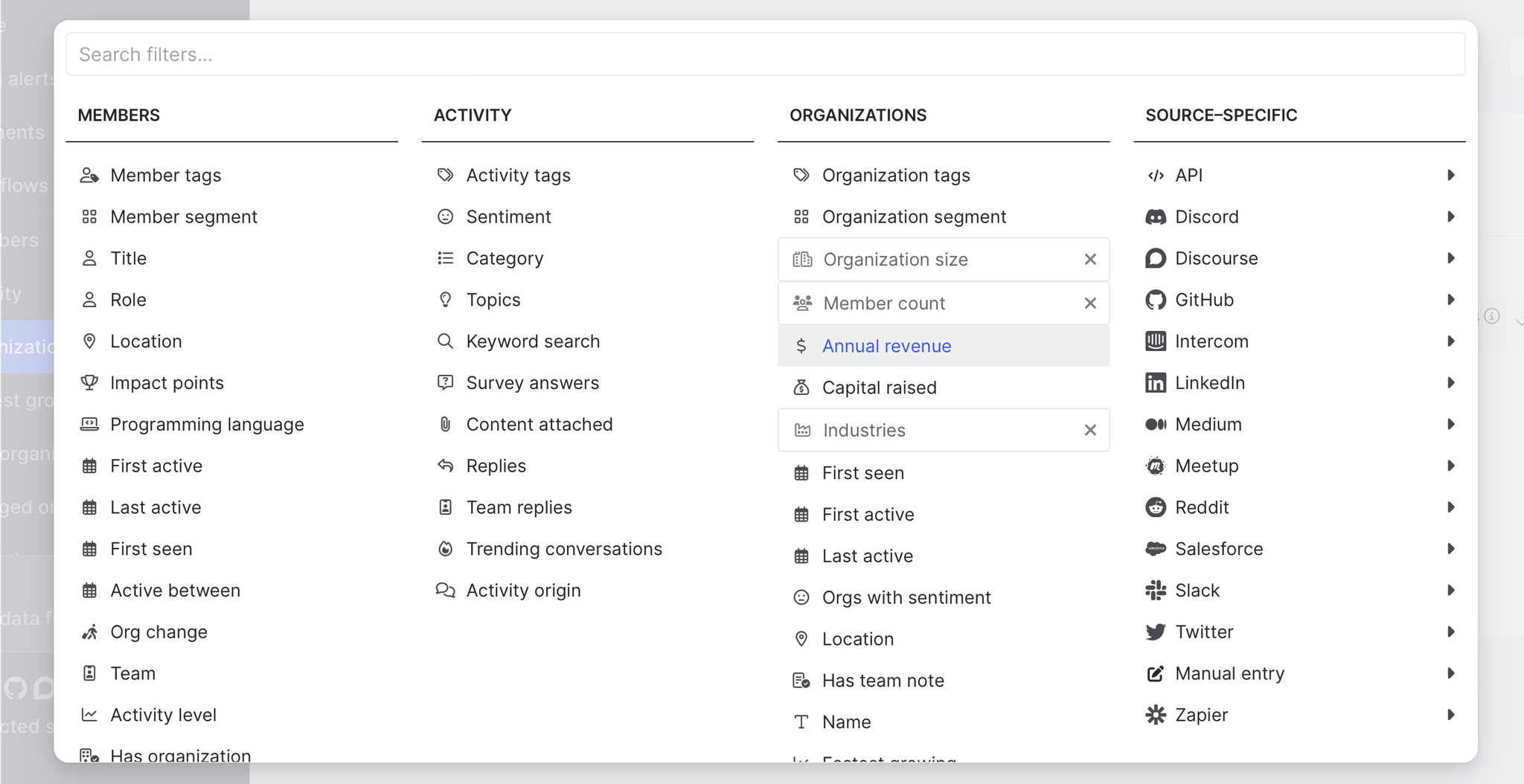
We want to hone in on companies that generate $100 million in revenue or more per year.
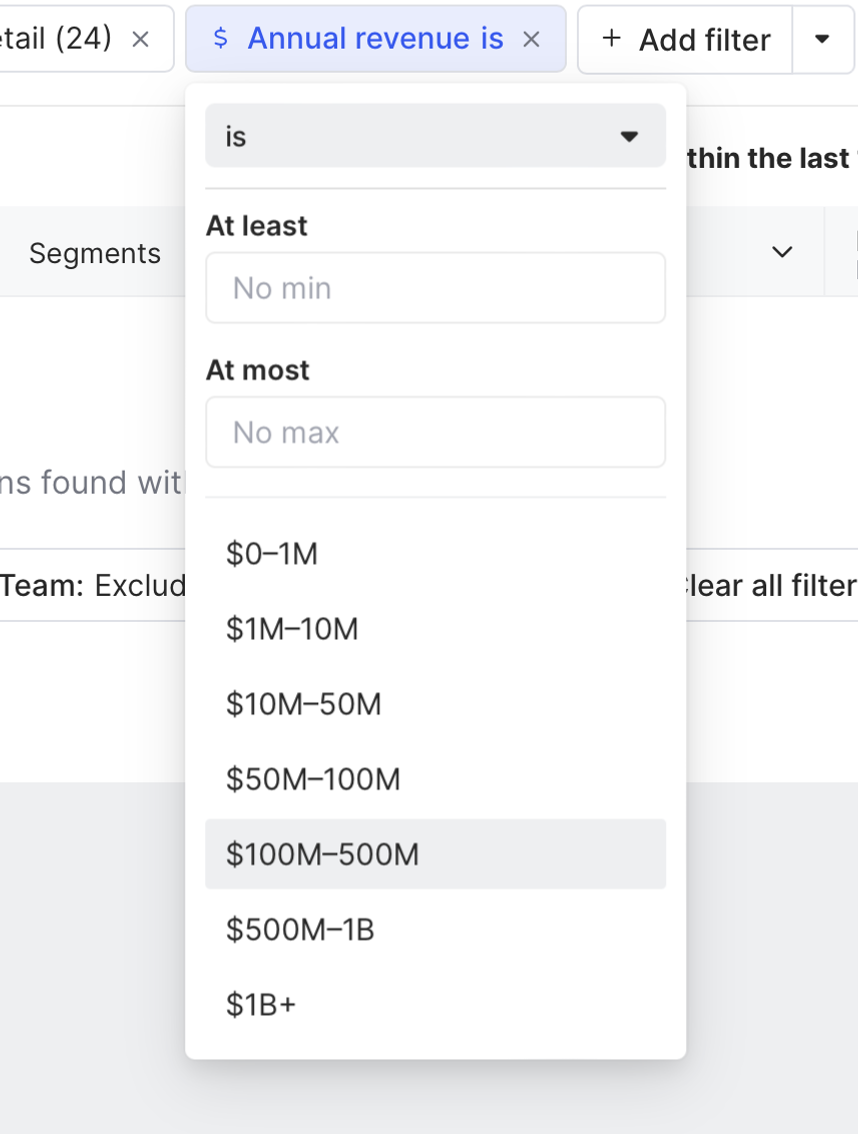
And just like that, we have a list of organizations that fit our tech stack, size, industry, and revenue requirements.
Now let’s make sure we’re always up to date on new activity from the leads who fit our criteria.
Step 4: Create real-time alerts
Head on over to Team alerts in the left sidebar.
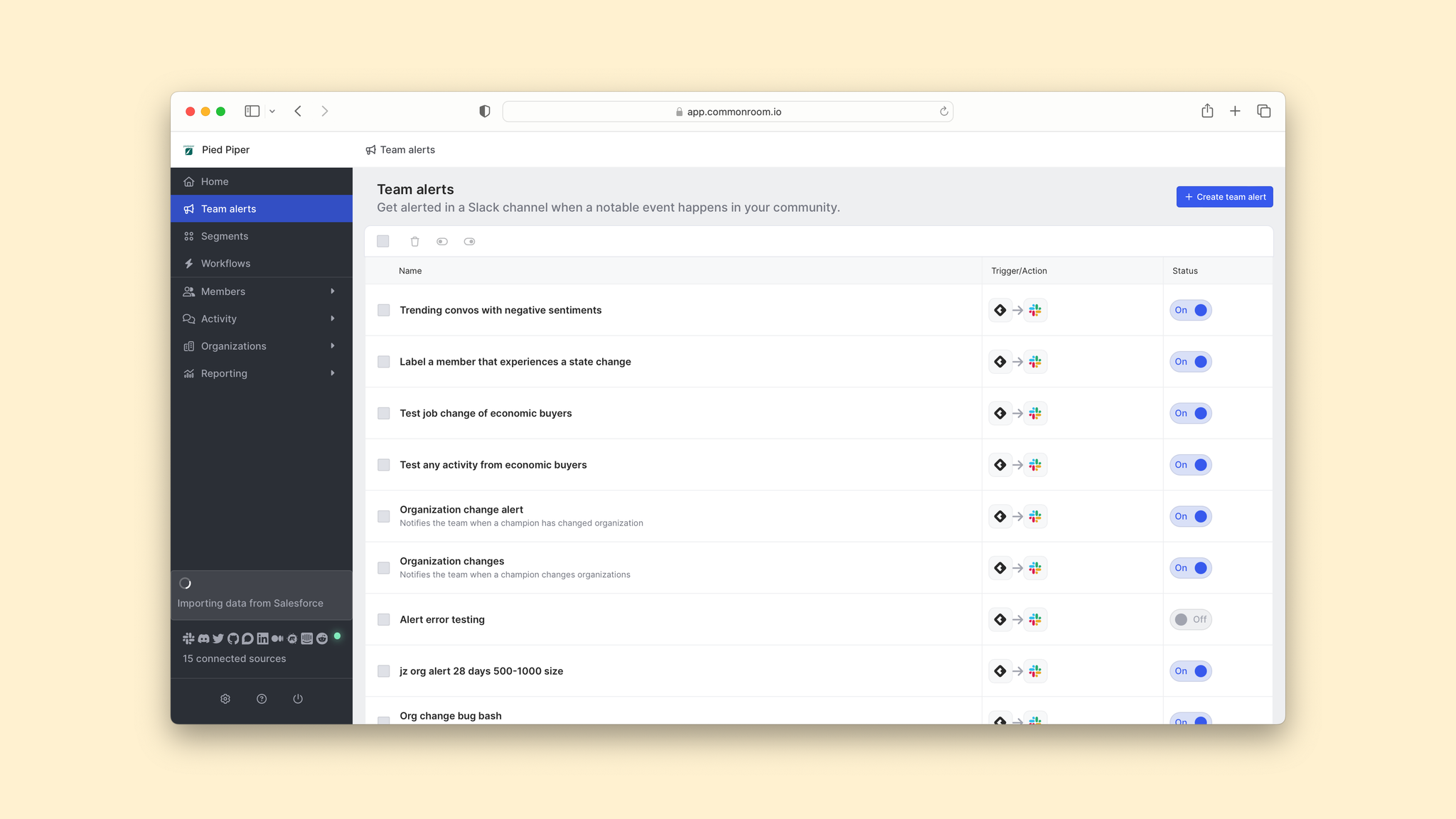
Click Create team alert, then add a name and description.
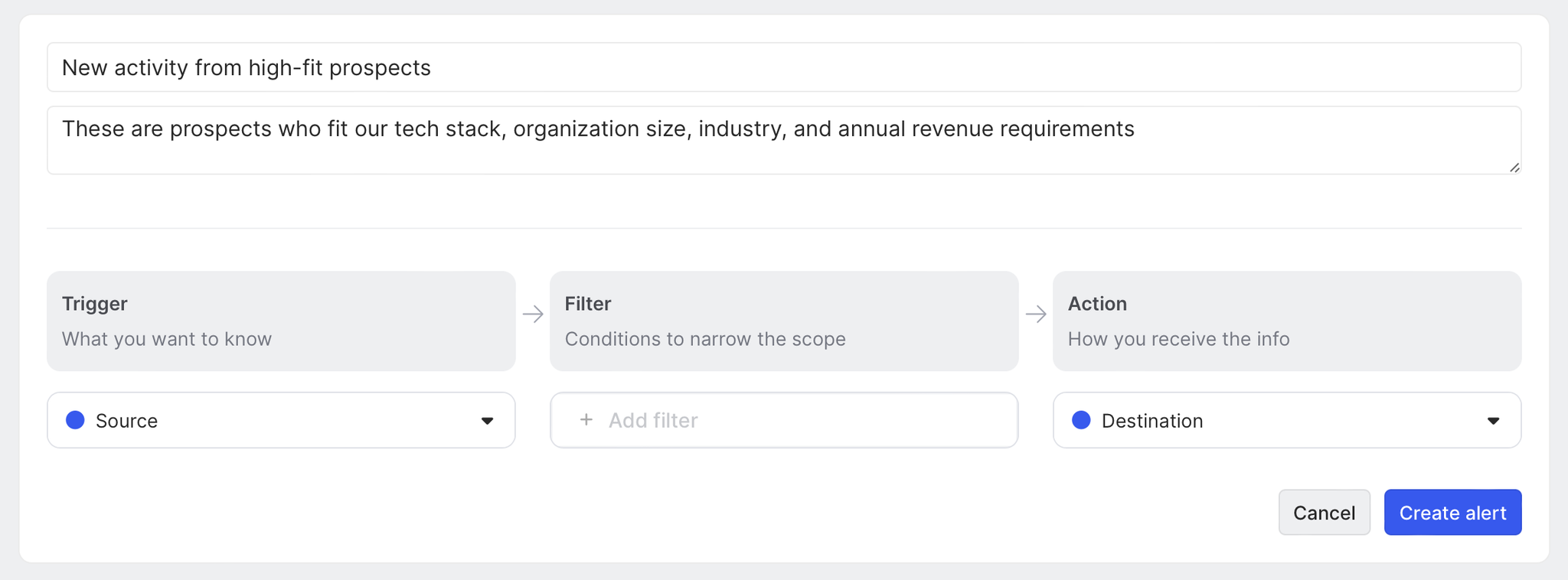
We can select from a list of trigger events, such as when a new organization appears in our connected channels or an employee switches jobs.
In this case, we want to know about movement among the organizations that match our filters, so we'll choose New activity.
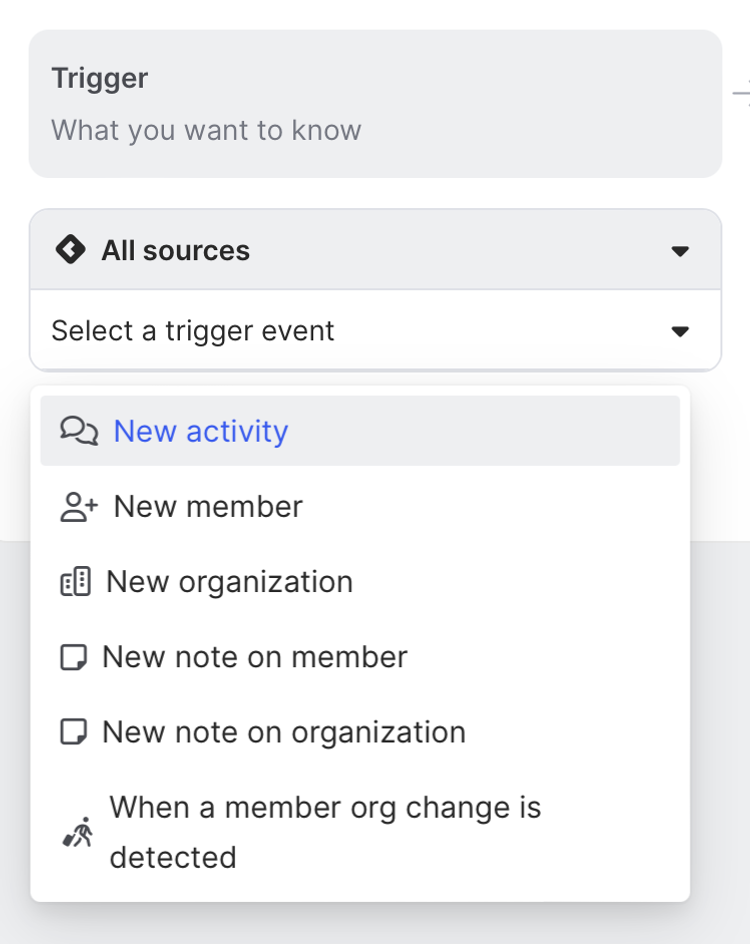
Next we’ll add our organization filters: Tech stack, Organization size, Industries, and Annual revenue.
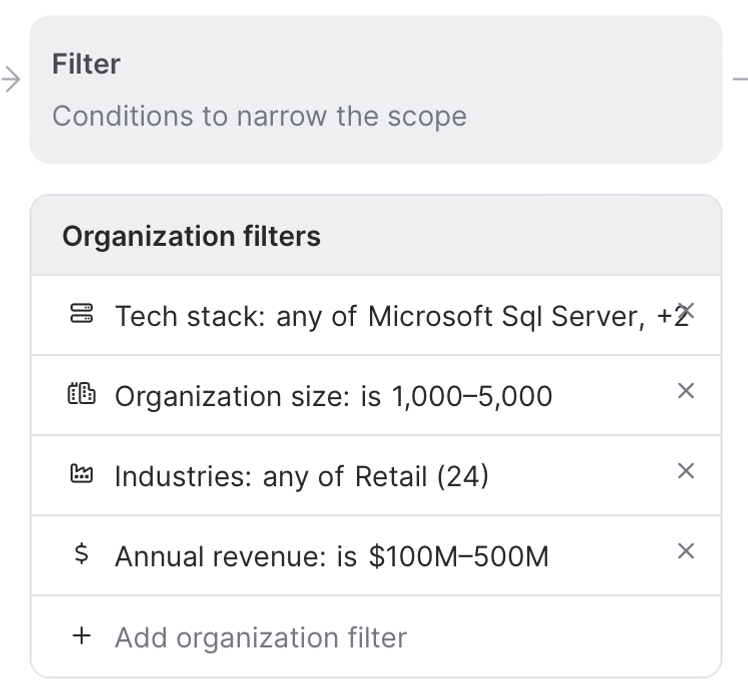
Finally, we’ll decide where we want to get notified. We have a special Slack channel for monitoring leads, so we’ll send notifications there 💬
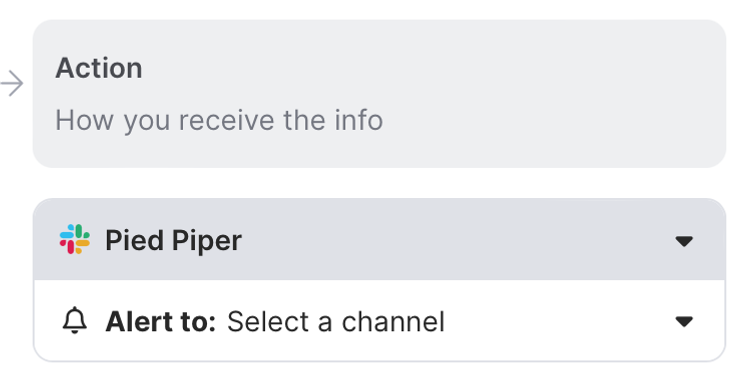
Hit Create alert and you’re done.
Now any time an individual associated with an organization that matches our filters takes an action across one of our connected channels, we’ll be the first to know.
It’s time to get busy prospecting. Let’s turn our leads into a burndown list so we can simplify planning and engagement.
Step 5: Create segment
Navigate to Segments in the left sidebar.
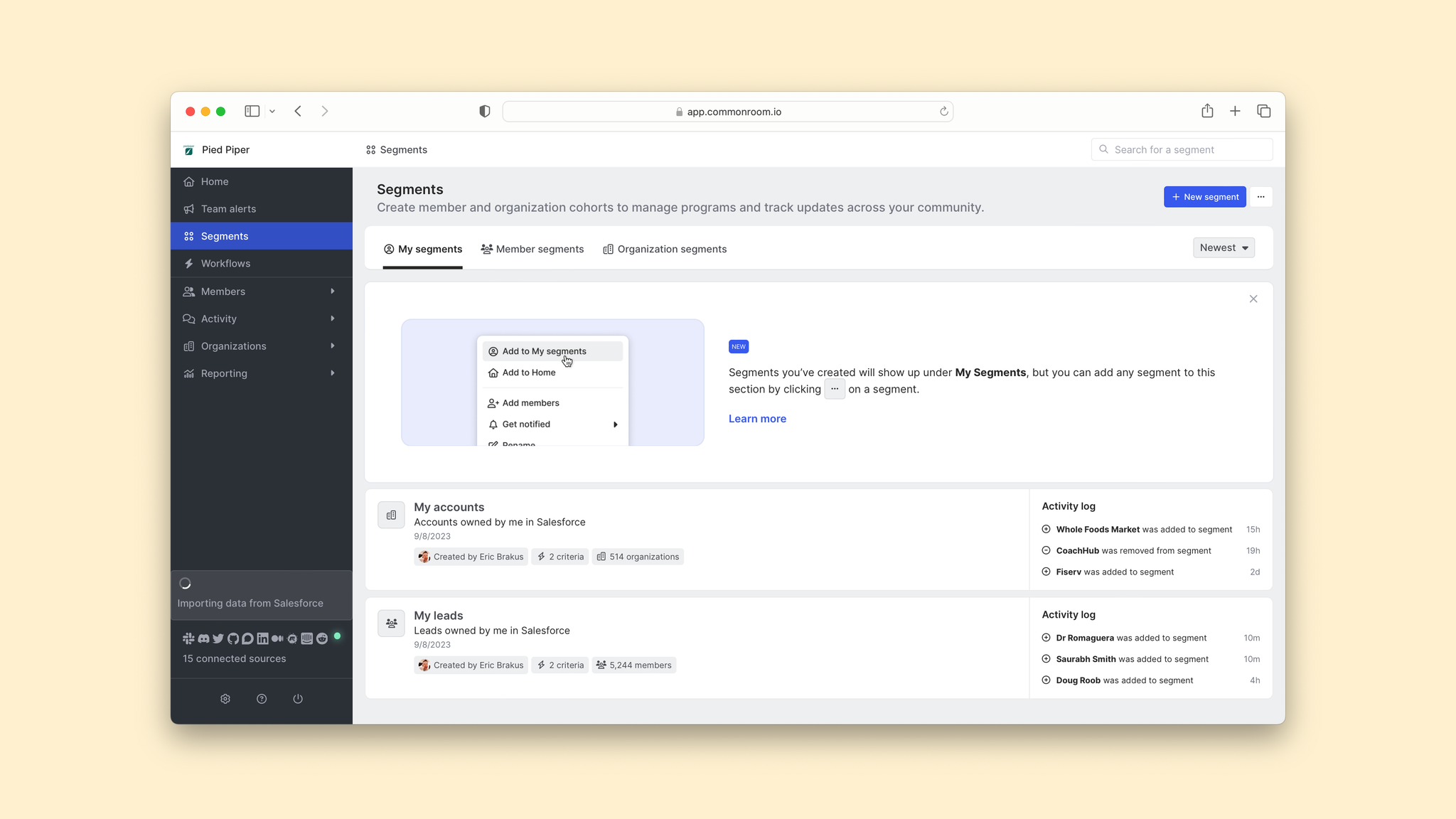
Click New segment and choose Create new segment for organizations.
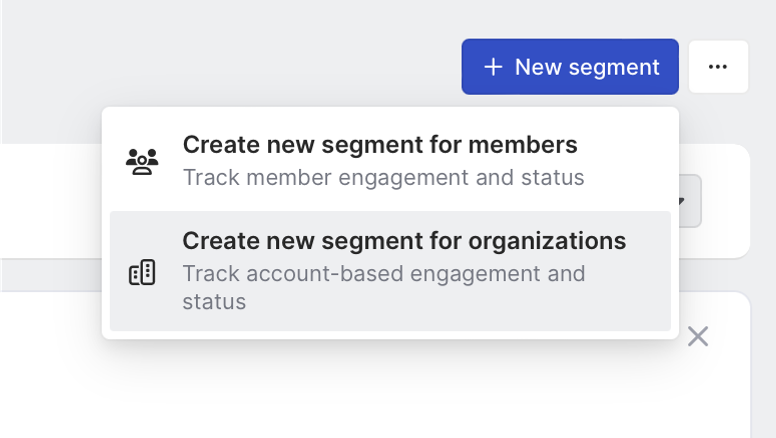
We’ll give our segment a name and description, then we’ll click Set up management rules so we can decide how organizations are automatically added or removed.
Click Set criteria and add the same filters we used for our team alert above.
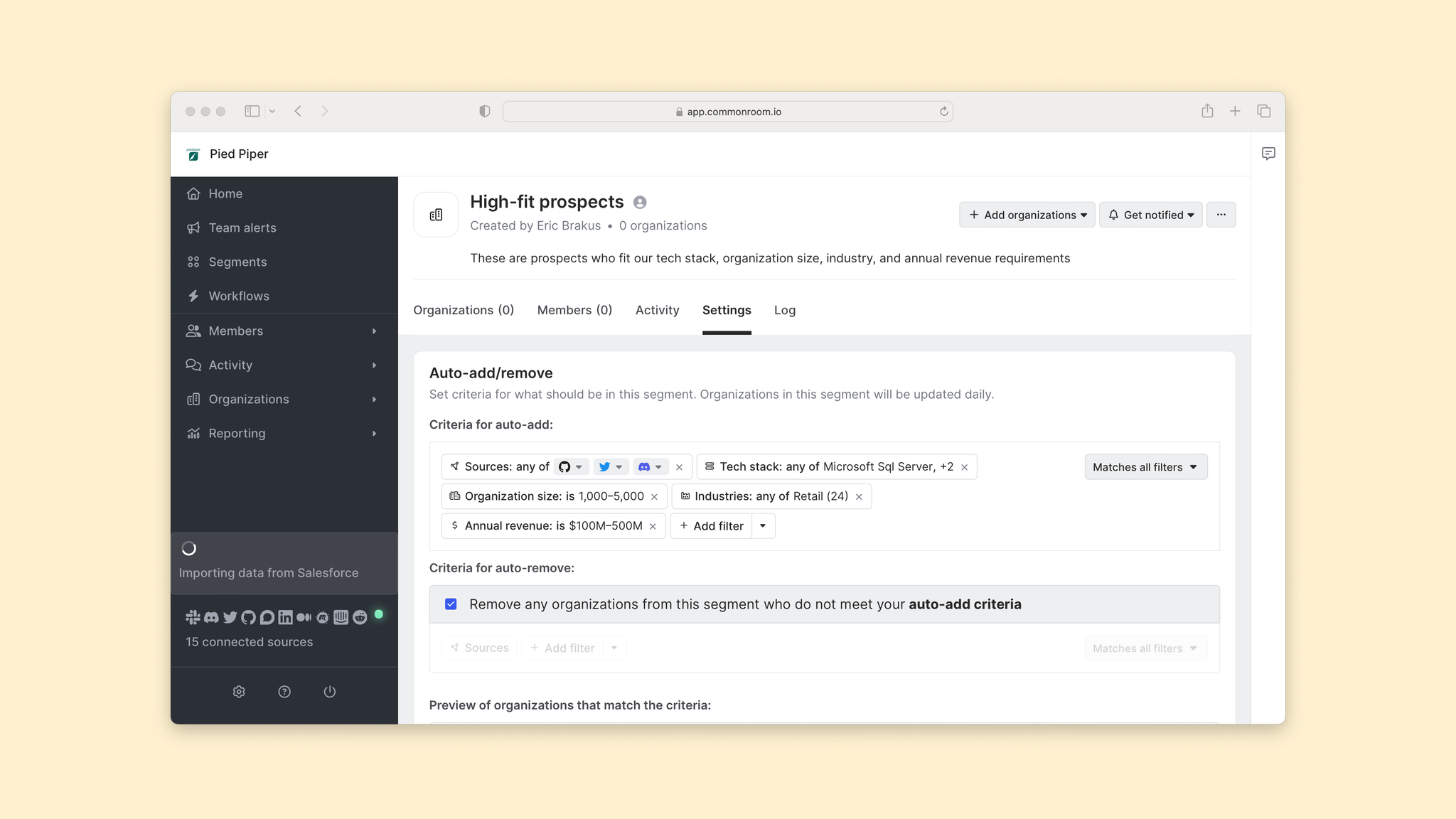
Hit Save and now all organizations that match our filters will be added to this segment (likewise, any organization that stops matching our filters will be removed).
Click into the new segment and toggle on Task view in the top right of the screen.
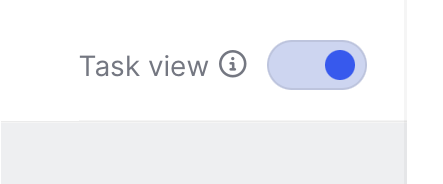
Our segment is transformed into a list of organizations we can work our way through.
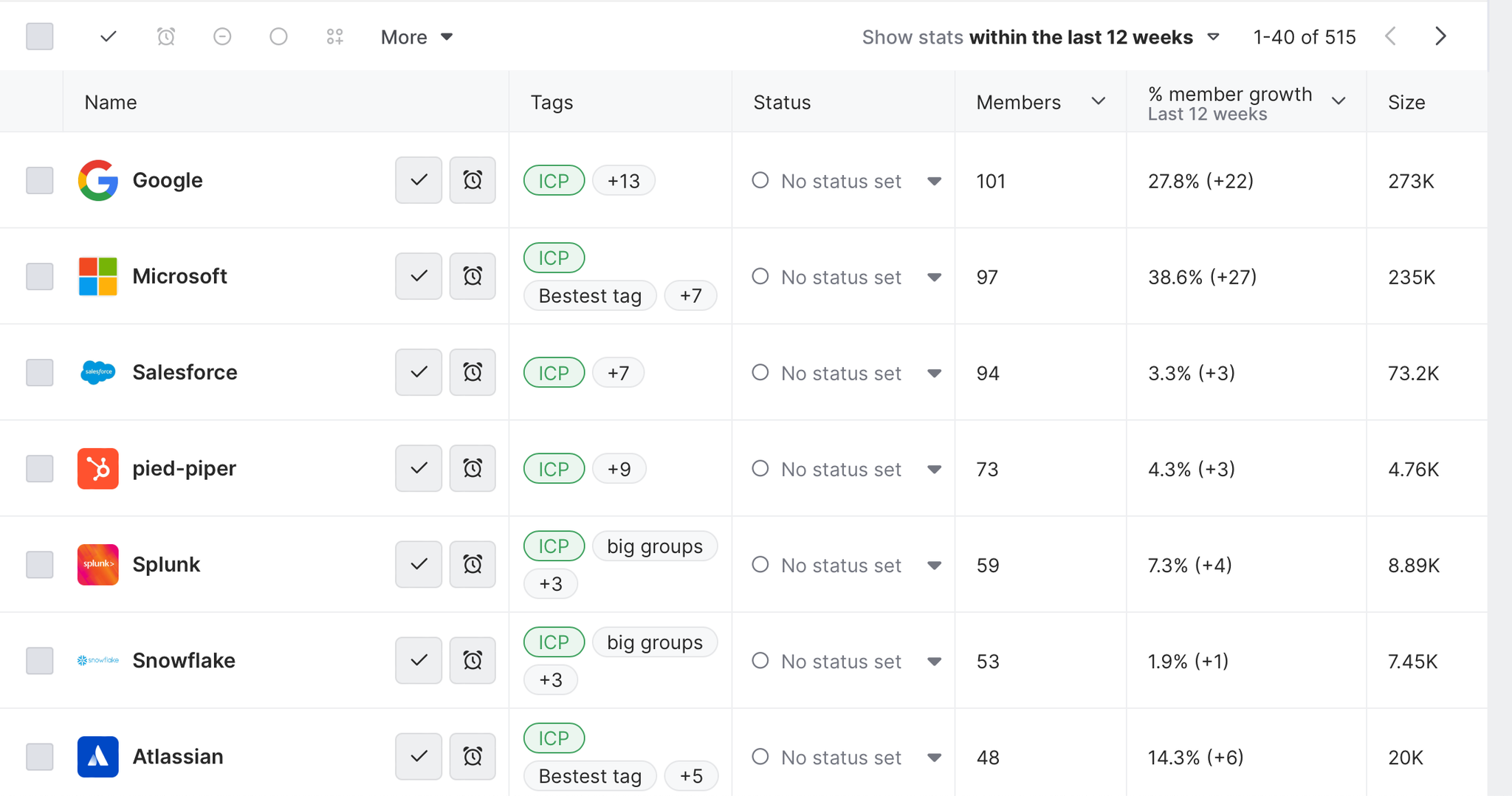
We can click into each organization to see which individuals are associated with it and take action on them one by one ✅
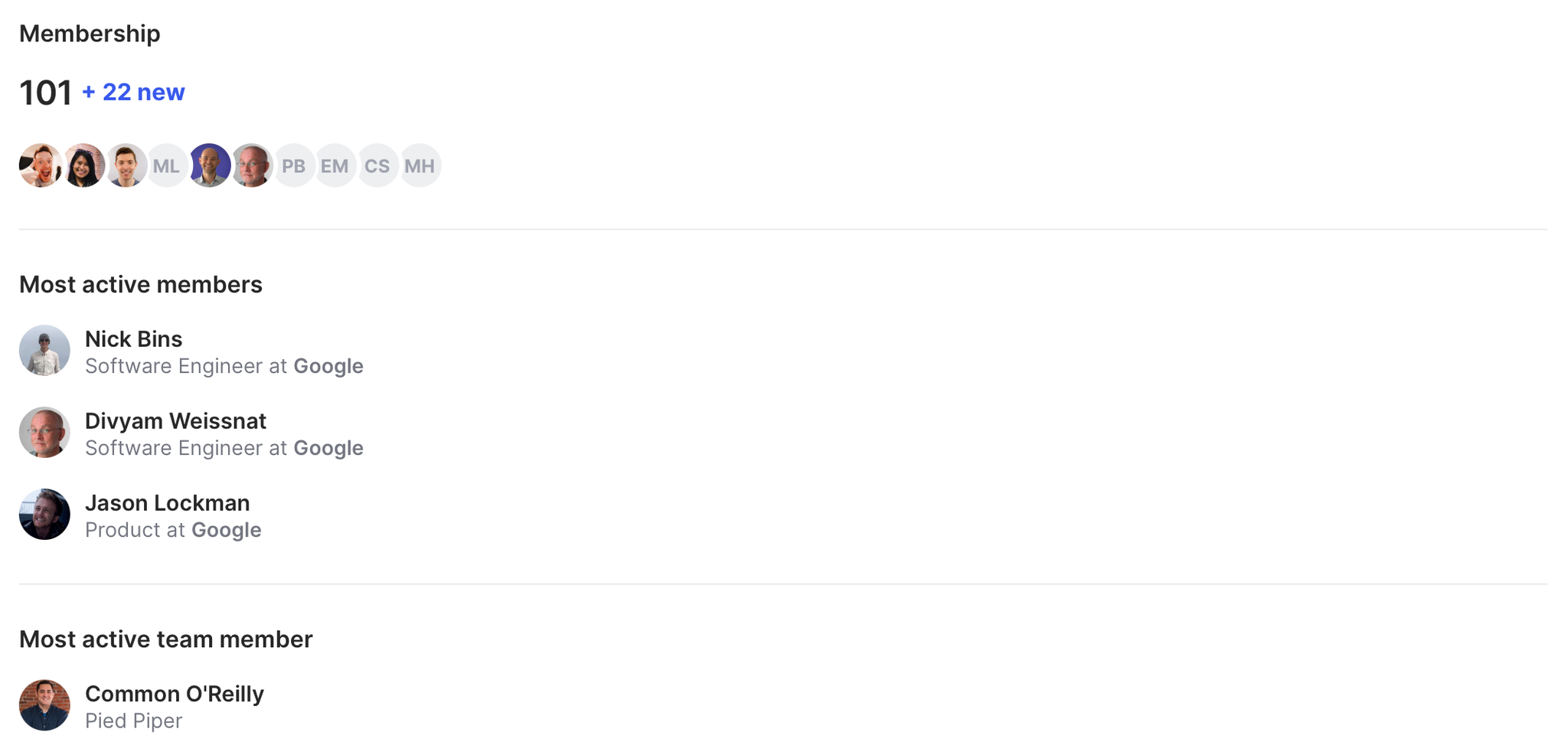
We can also mark organizations as completed to remove them from our task list or hit the clock icon to snooze them (this will remove organizations from our task list and then add them back after a set time period).
Let's add this segment to our Home screen. Simply hover over the segment, click the three-dot (…) icon, and select Add to Home.

Now our list of high-quality prospects will be the first thing we see when we log into Common Room.
Wrapping up
We can now find and take action on high-fit prospects lightning-fast ⚡
Whether you’re reaching out to buyers based on their tech stack or a combination of other factors, it’s easier than ever to surface and take action on high-quality opportunities.
Got an idea for a playbook? Let us know. And if you haven’t already, check out Common Room yourself for free.
