- Overview
- Step 1: Connect data sources
- Step 2: Connect Salesforce
- Step 3: Create segments
- Step 4: Subscribe to notifications
- Step 5: Add segments to Home
- Step 6: Turn on Task view
- Step 7: Add segment contacts to Outreach sequence
- Wrapping up
Turn buyer intelligence into pipeline with AI.
Get startedOverview
Sales workflows are a timesuck.
Whether you’re outbounding leads or upselling an existing book of business, you have to hunt for the individuals and organizations you’re responsible for, figure out when to reach out, and personalize your outreach accordingly.
That means switching back and forth between different tools and slogging through different digital channels. Or at least it did.
In this playbook, we’ll show you how to take the gruntwork out of surfacing key account information, ensure you’re always up to date on the activity you care about, and take action on it with ease.
Sales teams, start your engines 🏎️
What you’ll need:
Step 1: Connect data sources
Before we can find and follow up on opportunities, we have to make sure we have a bird’s eye view of all relevant activity across digital channels.
For this example, we’ll focus on Slack, LinkedIn, and Reddit. But keep in mind that the more data sources you connect to Common Room, the more insights you’ll get into activity among your leads and customers.
Log into Common Room, click on Settings in the left sidebar (the little ⚙️ icon at the bottom), and go to Sources.
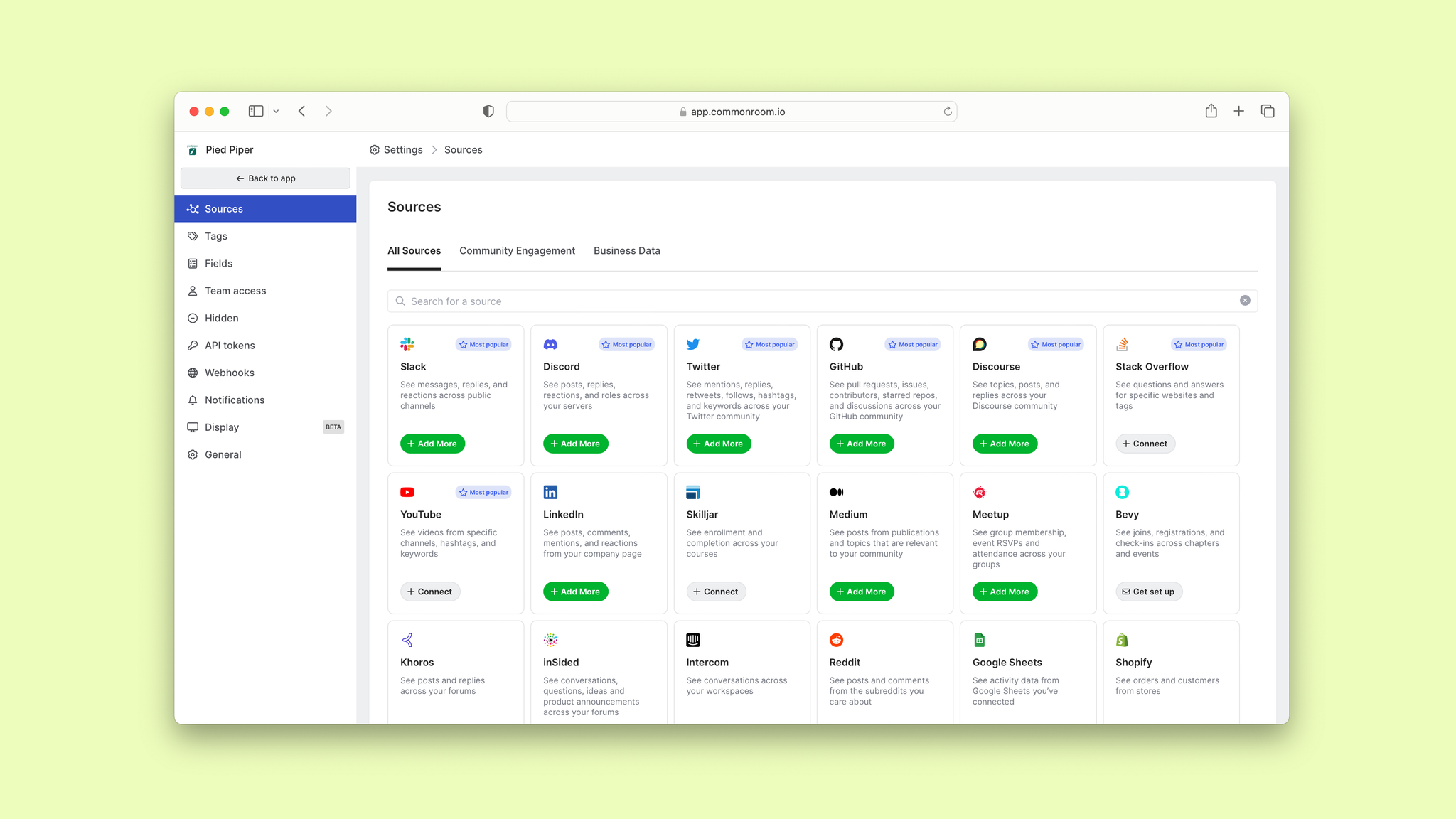
Start by selecting Slack.
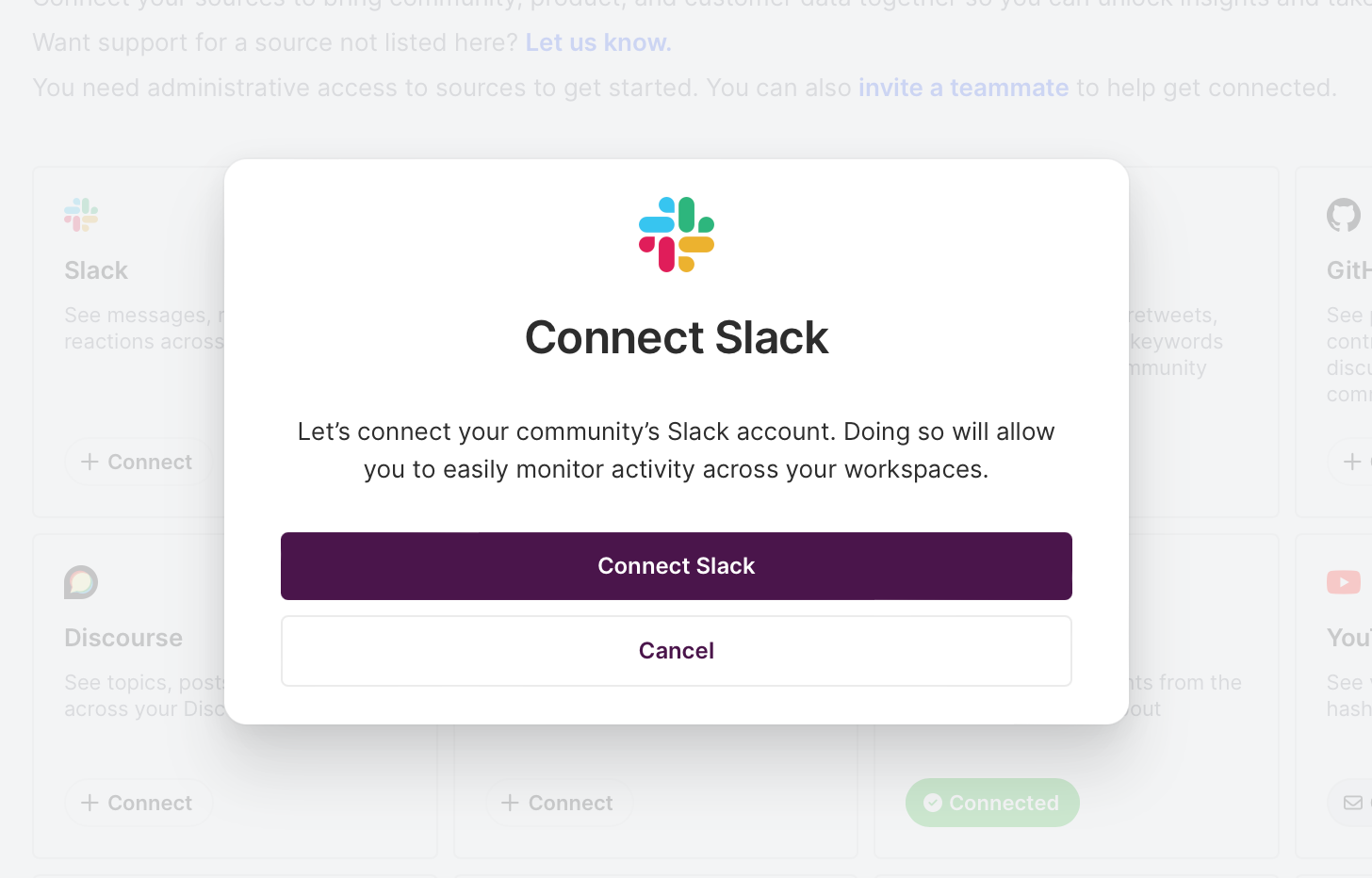
Click Connect Slack, then Authenticate Slack. After we give Common Room access to our Slack instance, our data starts importing 🥳
We’d follow the same general process with LinkedIn and Reddit. Remember that every data source you connect to Common Room requires an account of your own to authenticate.
Now that we can identify and track digital activity that would have otherwise been invisible to us, let’s make sure we can zero in on the leads and customers we care about.
Step 2: Connect Salesforce
In this example, Salesforce is our source of truth for lead and account information. We want to make sure the data we have in Salesforce is reflected in Common Room.
Select Salesforce from the list of sources in Common Room.
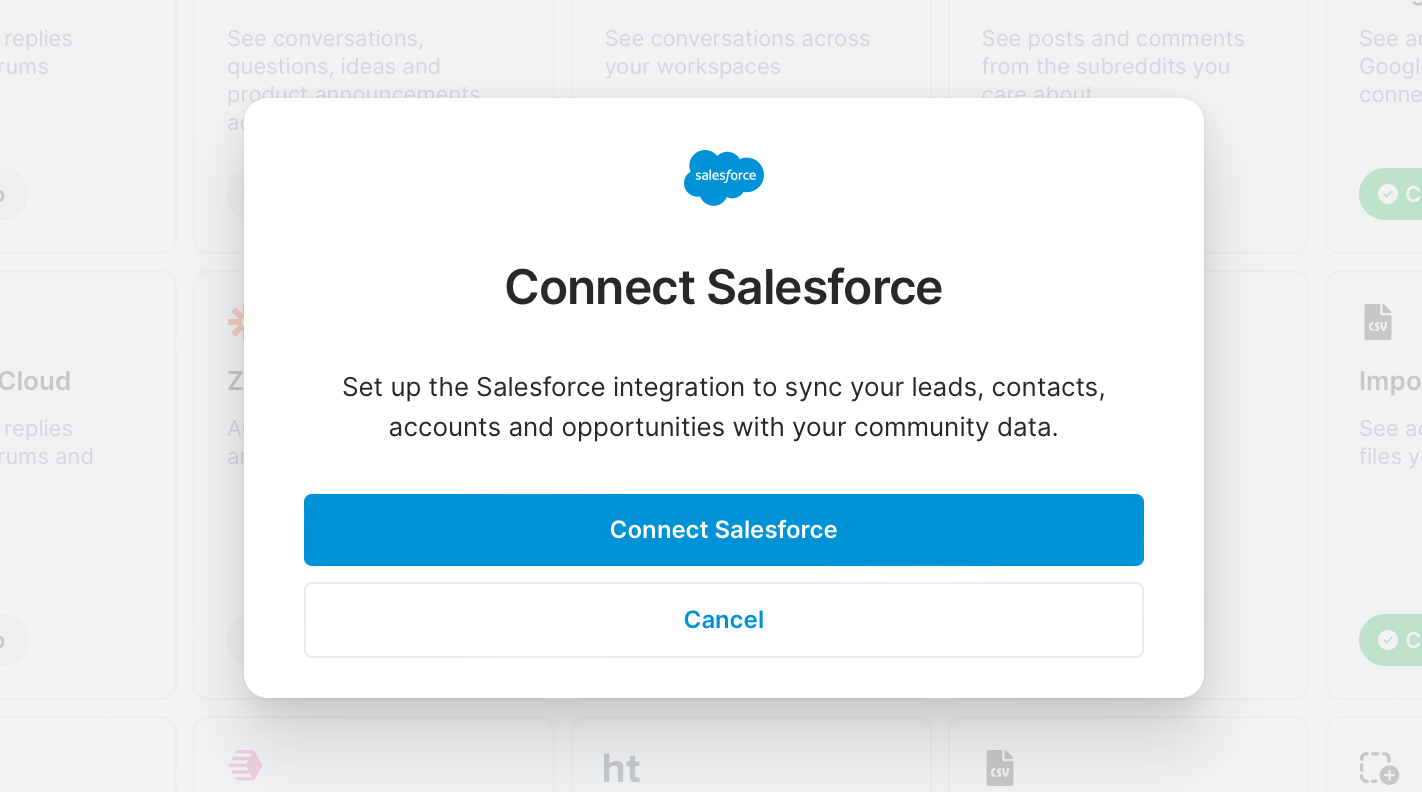
Click Connect Salesforce, then Authenticate account (we’ll need to confirm that we’re a Salesforce admin, otherwise we can invite an admin to Common Room to finish the integration setup) 🔐
Once the integration is complete, we’ll want to map the necessary fields from Salesforce to Common Room. In this case, that includes fields that link individuals and organizations to leads and accounts, as well as fields that identify us as the owner.
This will look different from company to company, but let’s say our fields are Lead Status, Account Status, Lead Owner Name, and Account Owner Name.
We can now use our CRM data to create dedicated segments for the leads and accounts we’re responsible for.
Step 3: Create segments
First we’ll start by creating a segment for leads.
Click Back to app to leave the Settings menu, then click on Segments in the left sidebar.
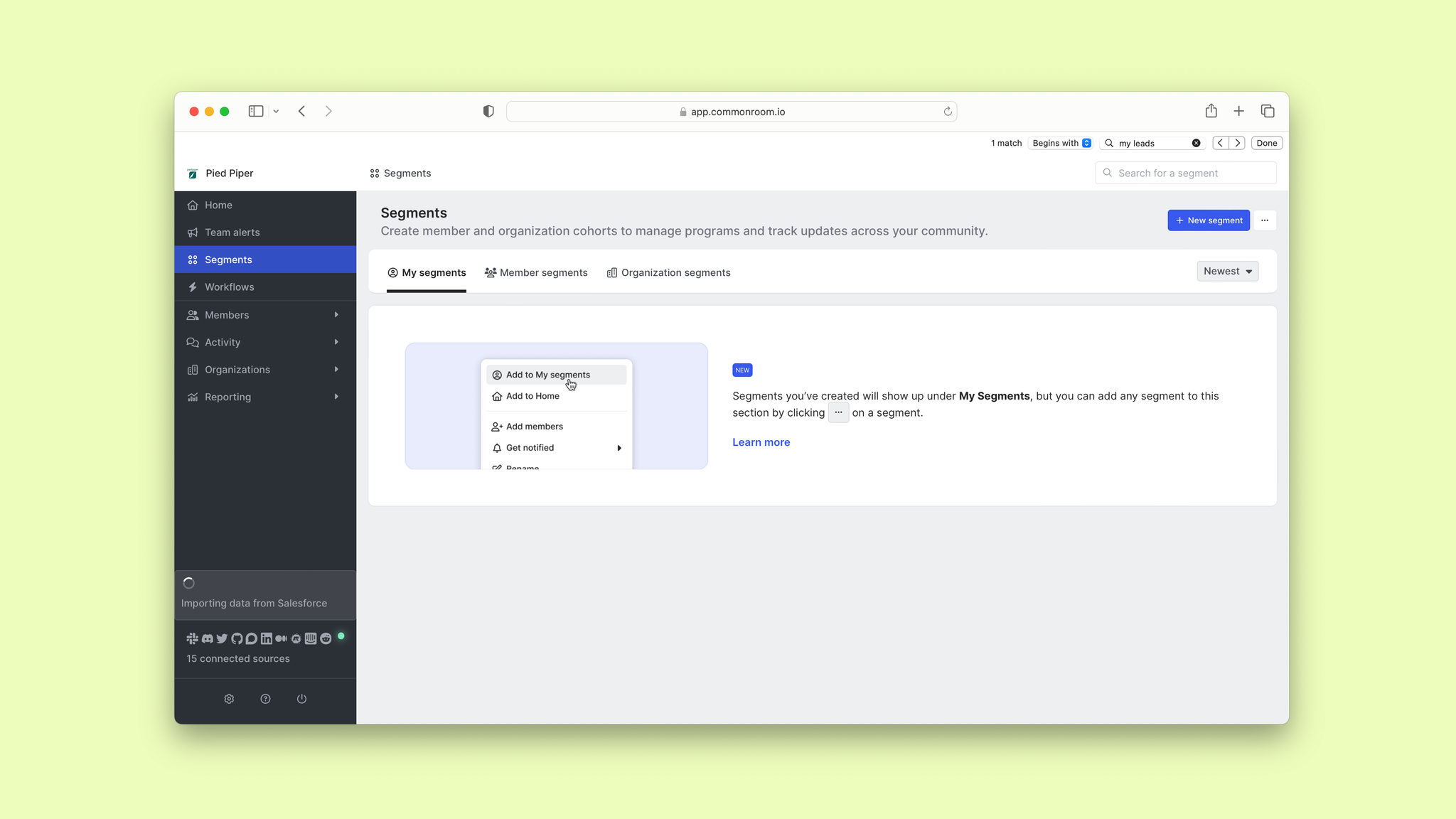
Select New segment and click Create new segment for contacts.
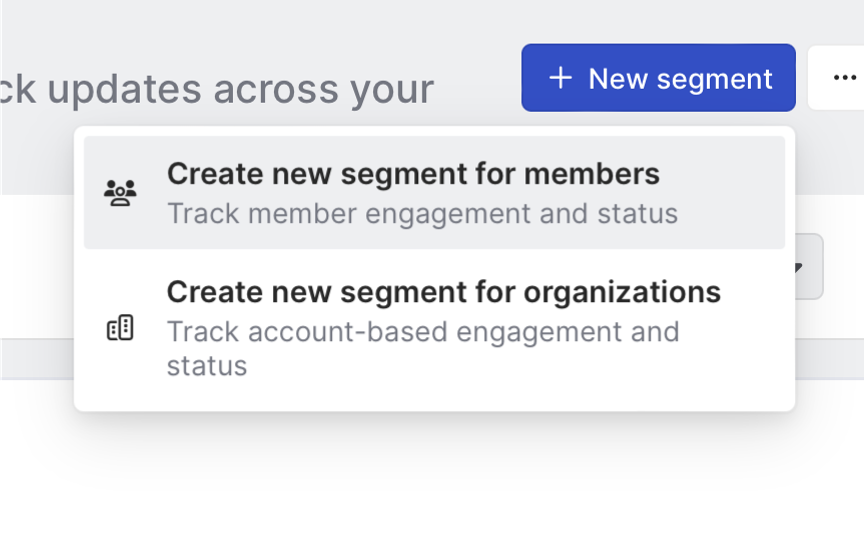
After we give our segment a name and short description, we’ll hit Set up management rules. This is where we’ll configure how leads are automatically added to our segment.
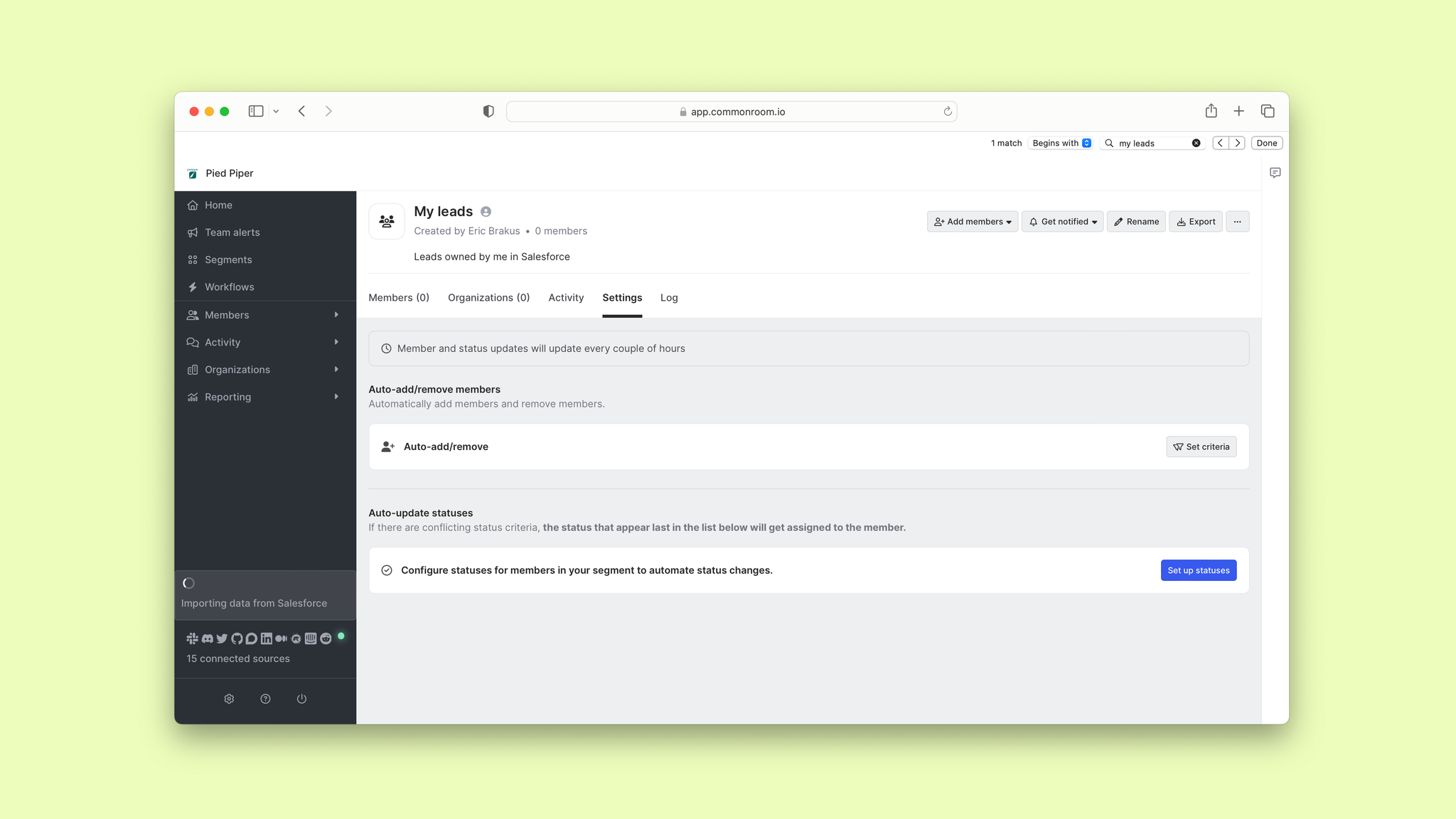
In this case, we want to create a segment for the contacts owned by us within Salesforce.
So we’ll select Set criteria, click Add filter, and choose Salesforce under the source-specific section.
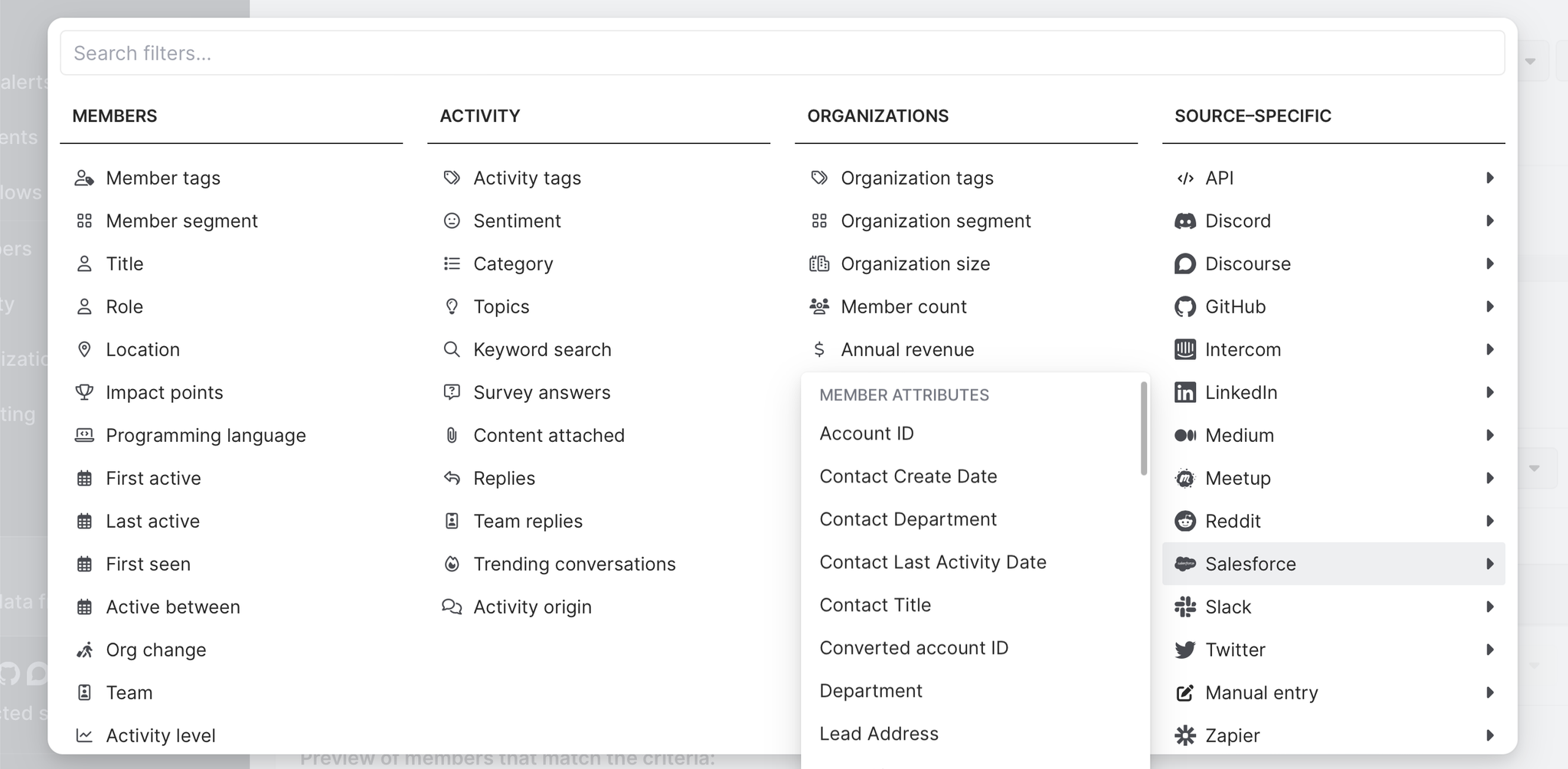
Next we’ll choose Lead Status.
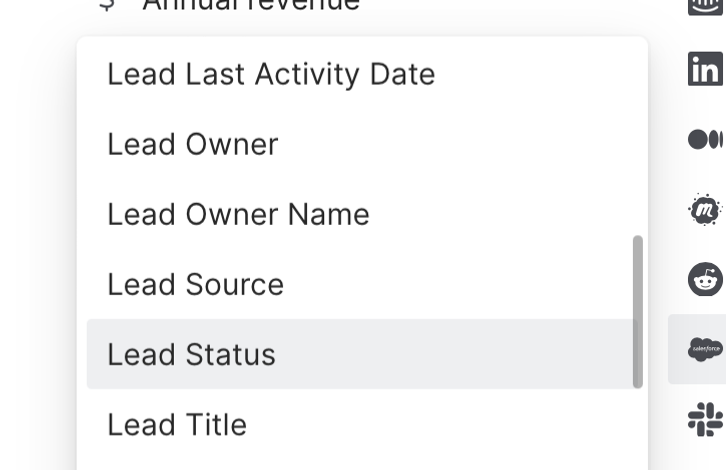
Then we’d select both Open and Working from the list of options.
Next we’d click Add filter again and select Lead Owner Name from the Salesforce section.
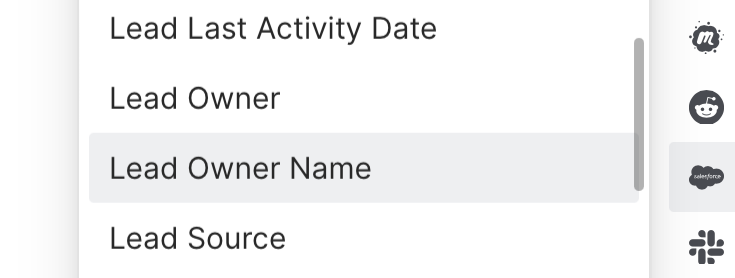
Then we’d choose our name from the options.
Since segments in Common Room are reactive, any individual who matches these filters will automatically be added to our segment. Likewise, Common Room will automatically remove any people who stop matching these filters 🤖
Click Save and now every lead surfaced across the data sources we’ve connected to Common Room and who matches the correct fields in Salesforce will automatically be added to this segment.
This gives us a dedicated view of our leads so we can monitor their activity across digital channels and manage any next steps. We can quickly get an overview of leads to learn more about who they are, where they work, what they’re up to, and more.
We’d follow a very similar process to create a segment for accounts. Let’s say we want to keep track of all organizations we’re responsible for to monitor activity and spotlight potential upsell opportunities.
We’d hit New segment and click Create new segment for organizations.
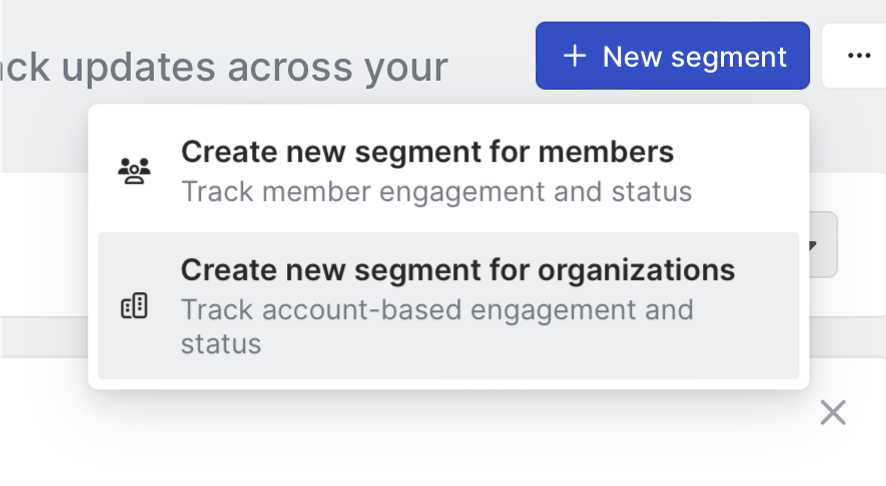
Then we’d select Set up management rules, click Set criteria, and hit Add filter.
We would once again choose Salesforce under the source-specific section, but now we would add Account Status and Account Owner Name filters and choose the appropriate options.
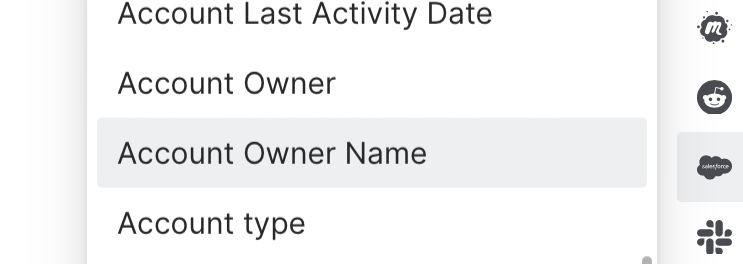
Voilà—we now have a segment to track account-based engagement and status. We can see all the individuals associated with the account organization and customize which columns populate our preview tray to get context quickly.
Now let’s make sure we’re always the first to know when there’s activity among our segments.
Step 4: Subscribe to notifications
Automated alerts will keep us up to date on our segments, such as whenever a new lead or account is added or removed.
Hover over the segment and click Get notified. This will open up a dropdown menu where we can decide what we want to be notified about and when.
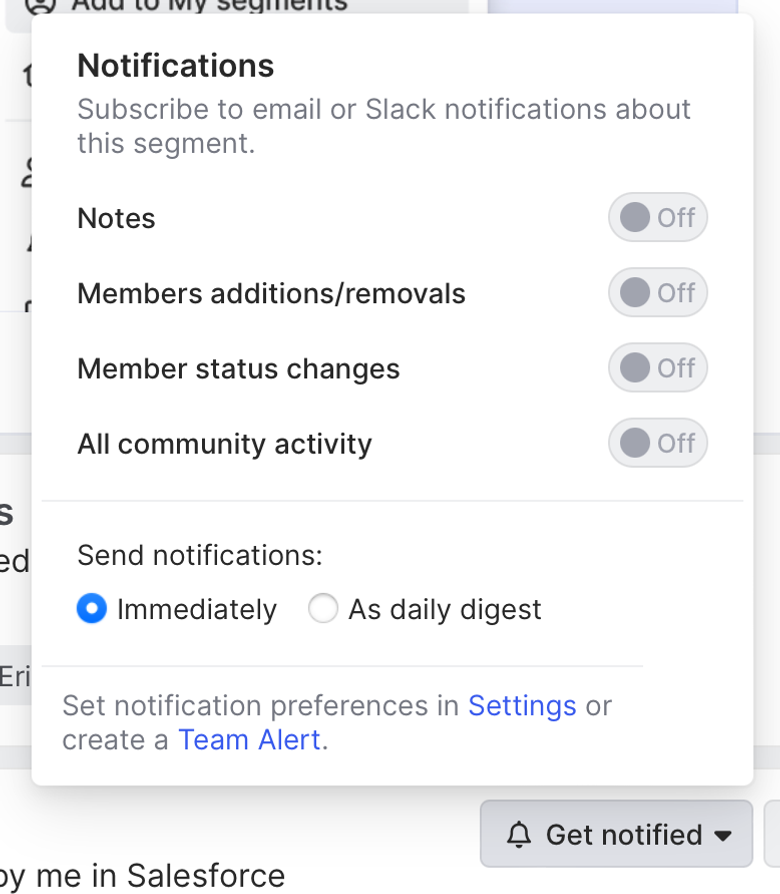
Let’s say we want to be notified about all community activity related to the individuals in our lead segment—and fast. We would toggle on the All community activity option and choose Immediately under the Send notifications section.
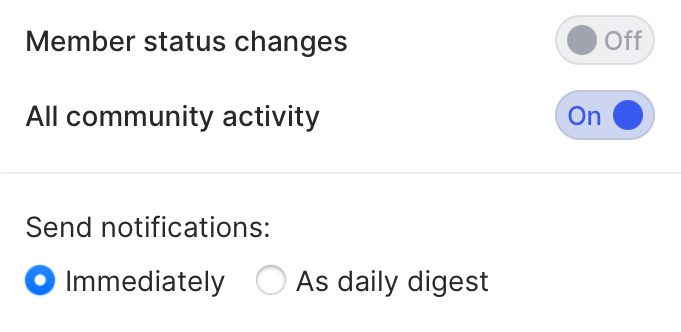
We can choose how notifications are delivered to us—either via email or Slack—in the Settings menu.
Now we’ll be alerted to all activity among the leads in our segment as soon as it happens 🛎️
We’d follow the same process for our account segment. This way we can stay on top of any conversations or actions we want to know about and follow up as necessary in real time.
Any segments we create will automatically be added to the My segments section of the page, but let’s make sure they’re the first thing we see when we log into Common Room.
Step 5: Add segments to Home
Every segment can be added to our Home screen in Common Room. This makes it easy to quickly find the segments we care about and organize them as it makes sense for our day-to-day work 🏡
Hover over the segment, click the three-dot (…) icon, and choose Add to Home.
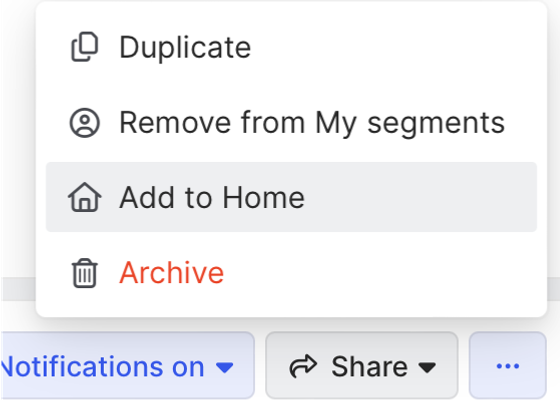
Now we’ll click on Home in the left sidebar and arrange our segments however we wish.
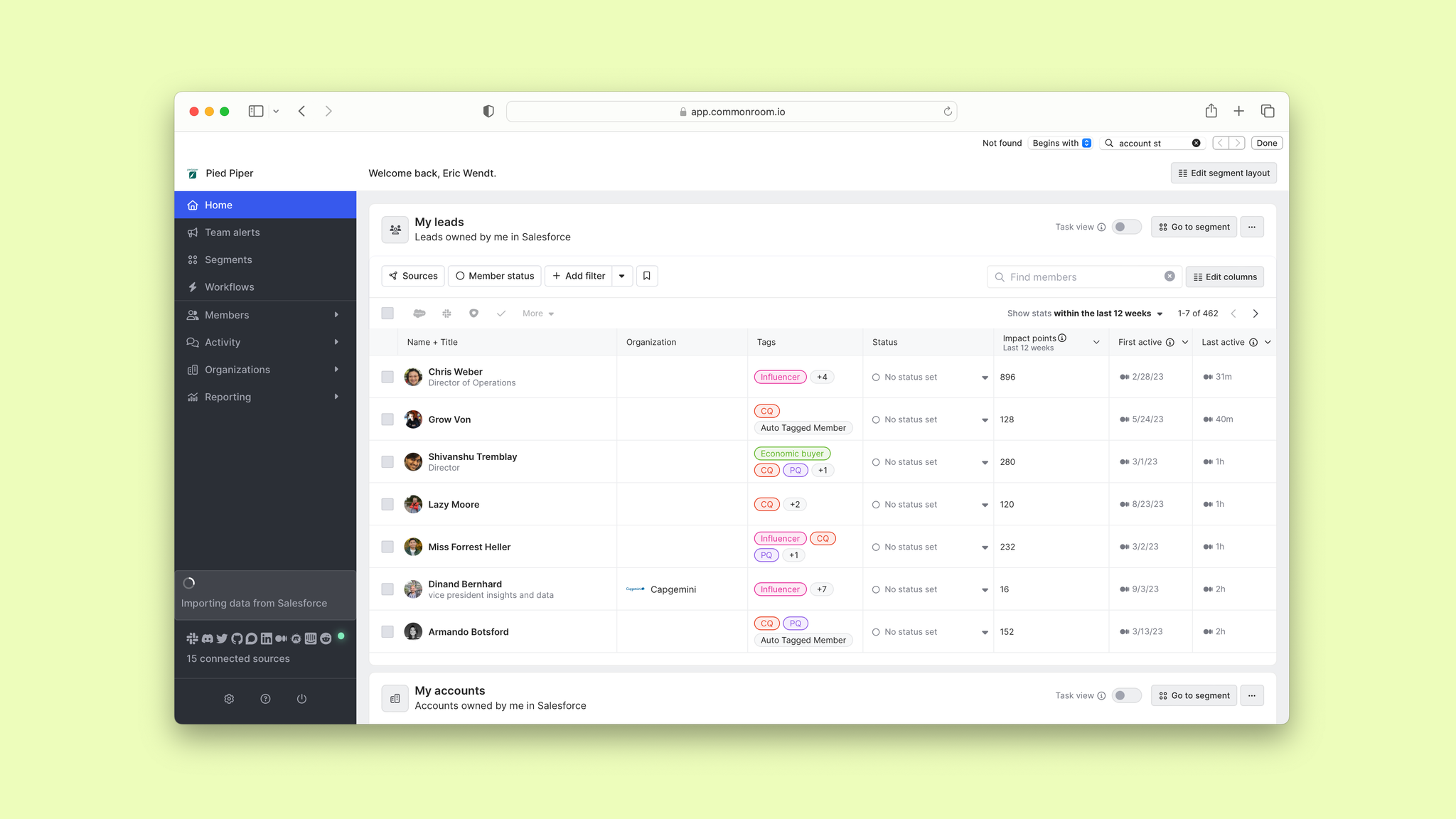
Click Edit segment layout and drag the segments into whatever order you prefer.
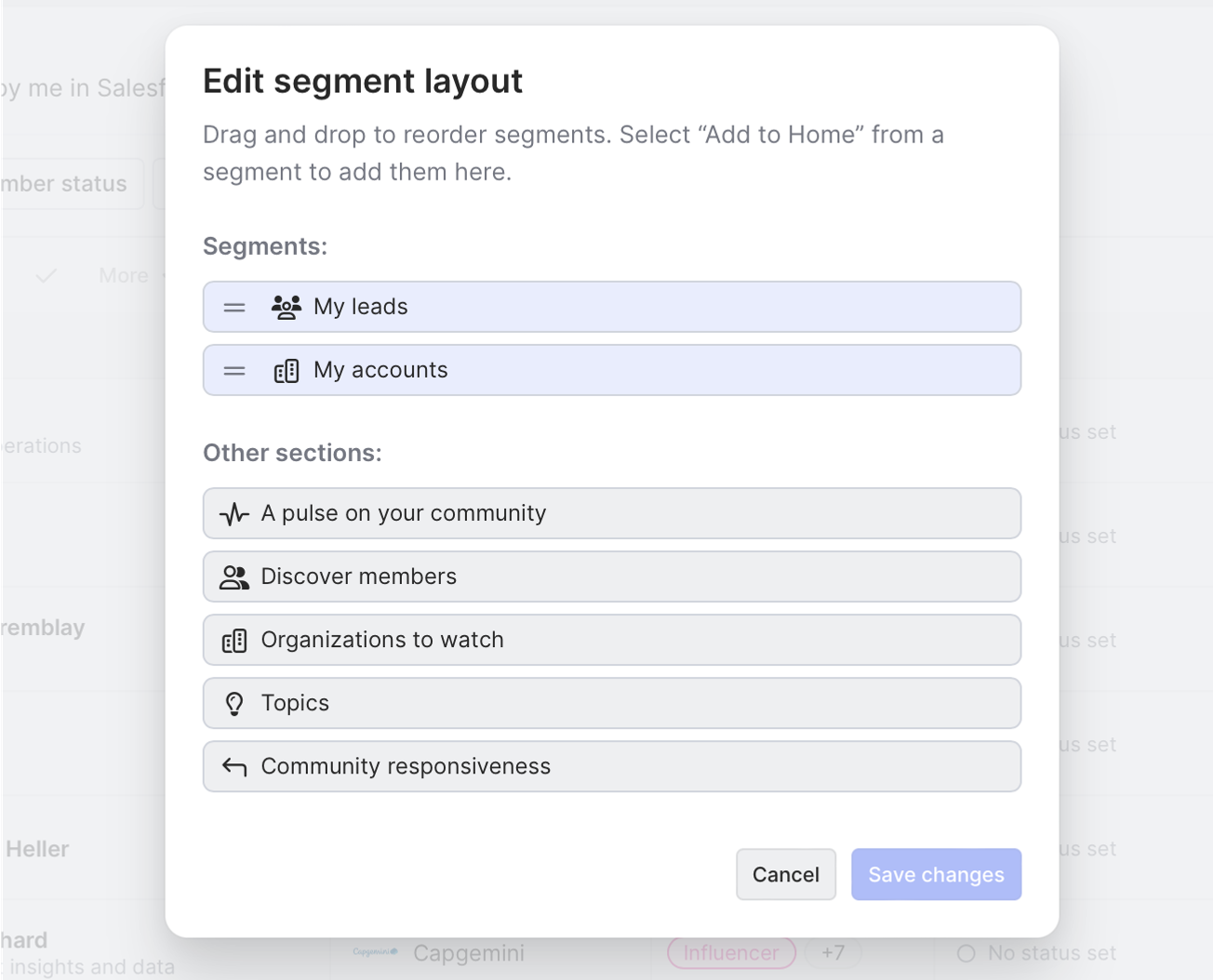
Our segments are organized and always in reach. Now let’s put them to work by turning them into task lists.
Step 6: Turn on Task view
Let’s say we want to run through a list of leads as part of a prospecting play.
We’d click into our lead segment and toggle on Task view at the top of the page.

This automatically transforms our segment into a list of tasks—pending, completed, and snoozed.
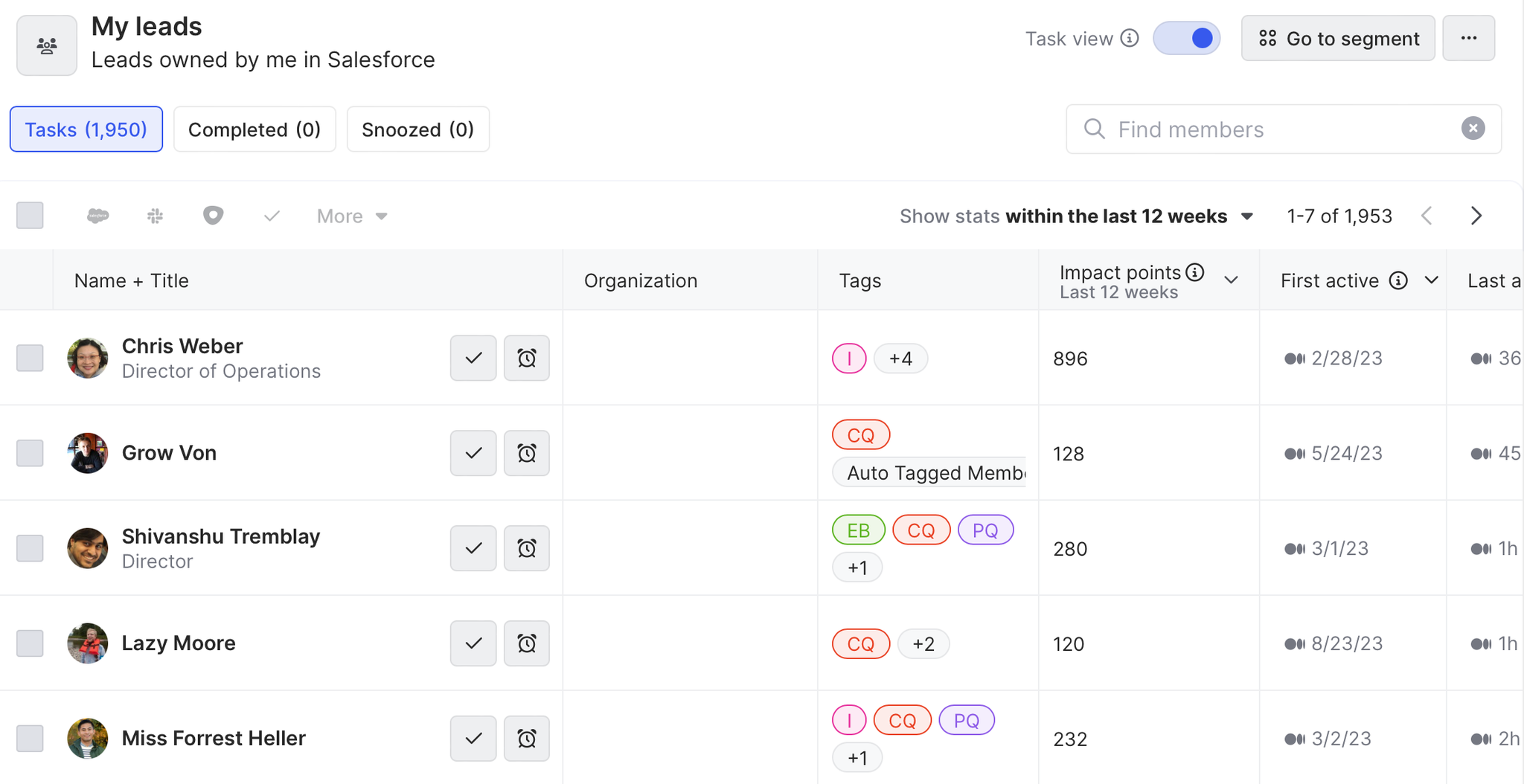
As we go down the list, we can hit the check mark icon (✔️) on the individuals we’ve followed up with to move them to Completed or snooze them (the clock icon) so they’re automatically added back to our task list after a set period of time.
We can also go into our Completed list and move people back to Tasks if we need to.
If we click the dropdown menu arrow next to a task, we’ll see a list of actions we can take, such as Add to Outreach sequence or Send to Salesforce. Your list of options will depend on the individual and the integrations you have connected to Common Room.
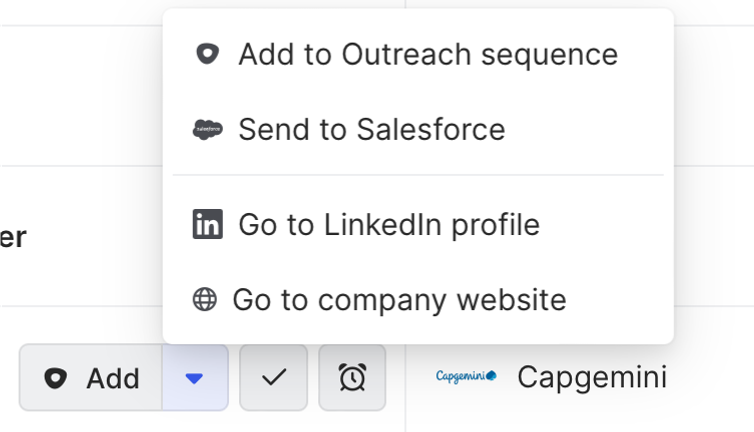
If we were using task view for our account segment, we could click into different organizations to see all the people associated with them and take action on individuals from there.
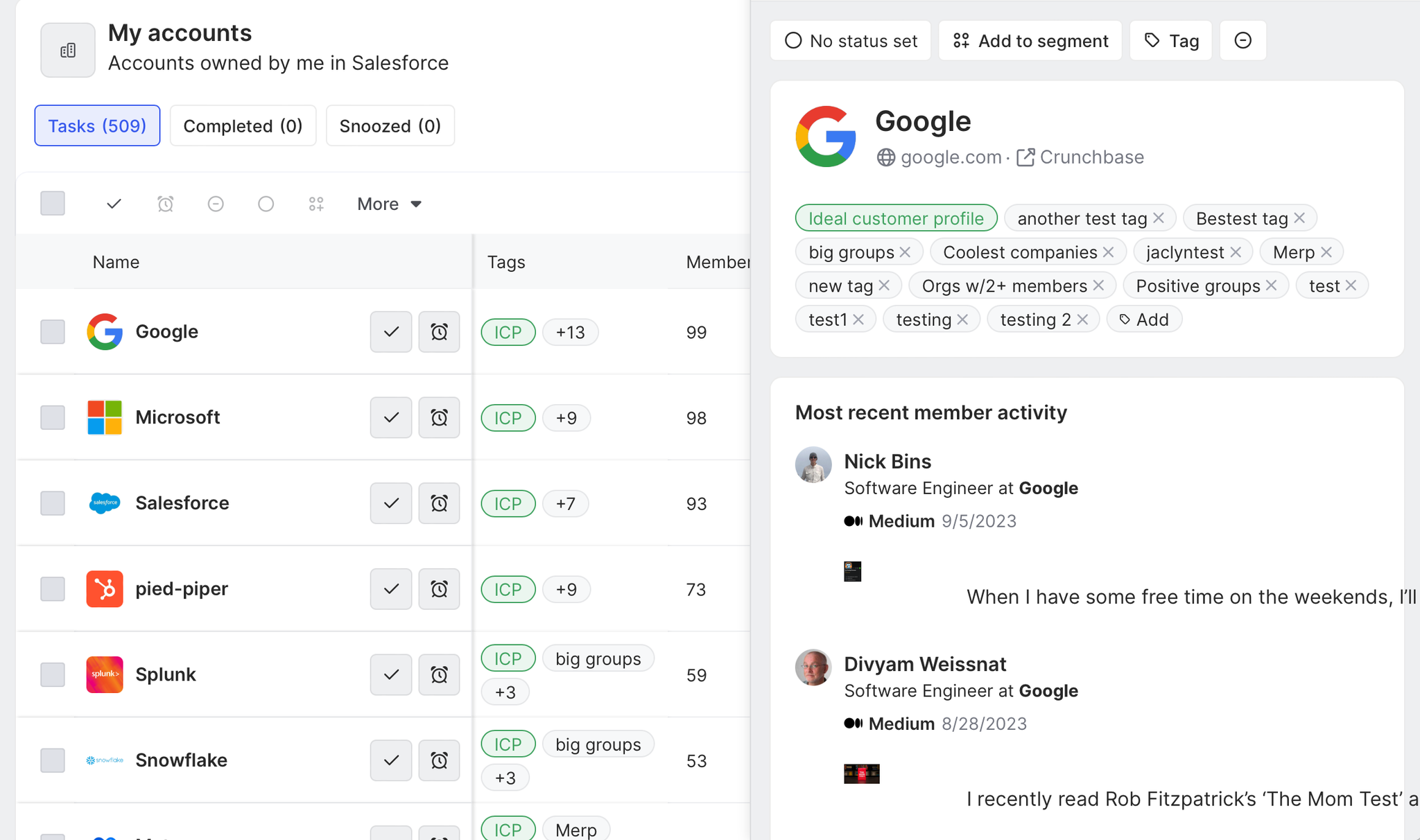
In this case, we want to add certain contacts of our segment to an email sequence in Outreach. Let’s do that directly in Common Room ⚡
Step 7: Add segment contacts to Outreach sequence
Just like Common Room integrates with our CRM, we can connect it to the sales tools we’re already using. This way we can quickly take action on entire segments—or individuals within them—without context switching.
Let’s say we want to add a person in our leads segment to an existing email workflow. As long as Outreach is connected to Common Room, all we’d have to do is click the dropdown menu arrow within that task and select Add to Outreach sequence.
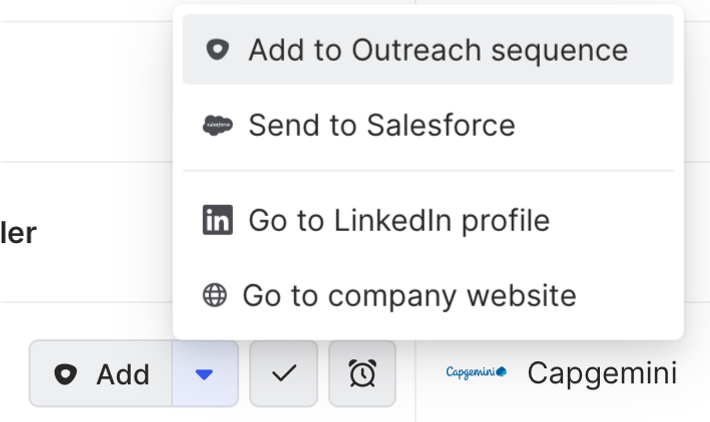
We’d then choose which sequence we want to add them to and which email address we want the message to come from.
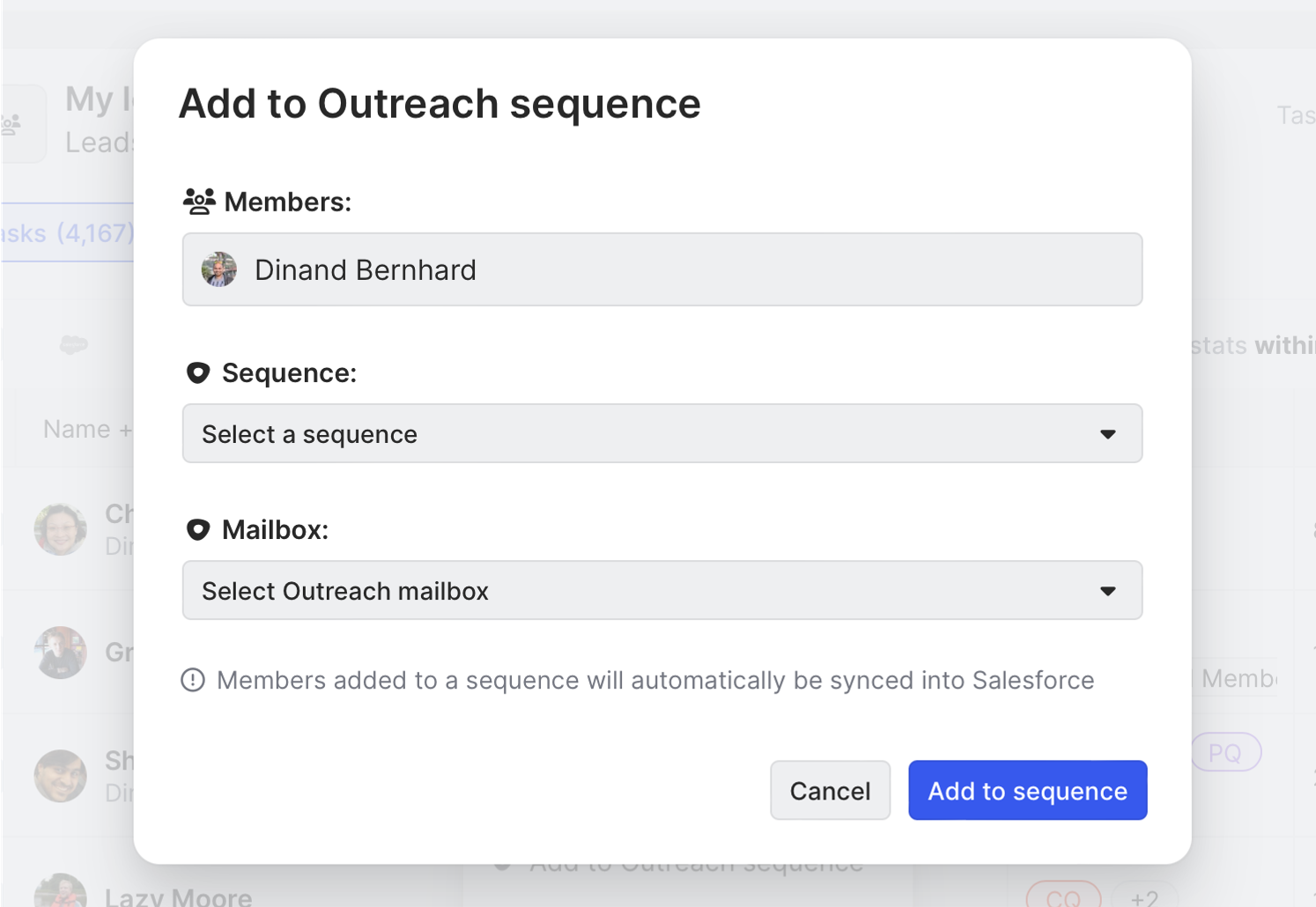
Then click Add to sequence and you’re good to go 🙌
Common Room will remember your last entry so you don’t have to reselect the same sequence every time. Additionally, you can add people to Outreach sequences in bulk.
Getting in touch with the right people at the right time just got a whole lot easier.
Wrapping up
And there you have it—a comprehensive and fully customizable sales command center for lead prospecting, account monitoring, and more 🎯
Now you can find and follow up on your leads and accounts in record time.
Have a playbook idea of your own in mind? Let us know. And if you haven’t already, try out Common Room yourself for free.
