Playbook
Identify existing customers in your community
Monitor customer activity in your community to prevent churn and grow LTV.
Overview
Creating and nurturing a community is a great way to win over new customers, but it also helps you build stronger relationships with the ones you already have.
When existing customers are active in your community, it gives you a chance to proactively identify support issues and expansion opportunities that can help you boost retention and grow customer lifetime value.
But to do that, you have to tie community activity to customer identity.
In this playbook, we’ll show you how to recognize the customers in your community, dig into their activities across channels, and make sure you’re always up to date on your high-profile accounts.
Let’s get to work 💪
What you’ll need
Step 1: Connect data sources
The first thing we want to do is centralize our view of activity across digital channels. We’ll start by connecting our data sources to Common Room 🔌
In this case we’ll focus on Slack (one of our owned community channels) and LinkedIn (one of our unowned community channels). Just keep in mind that the more channels you connect, the more activity you’ll see.
Log into Common Room, click on Settings in the left side bar (the little ⚙️ icon at the bottom), and navigate to Sources.

Select Slack.
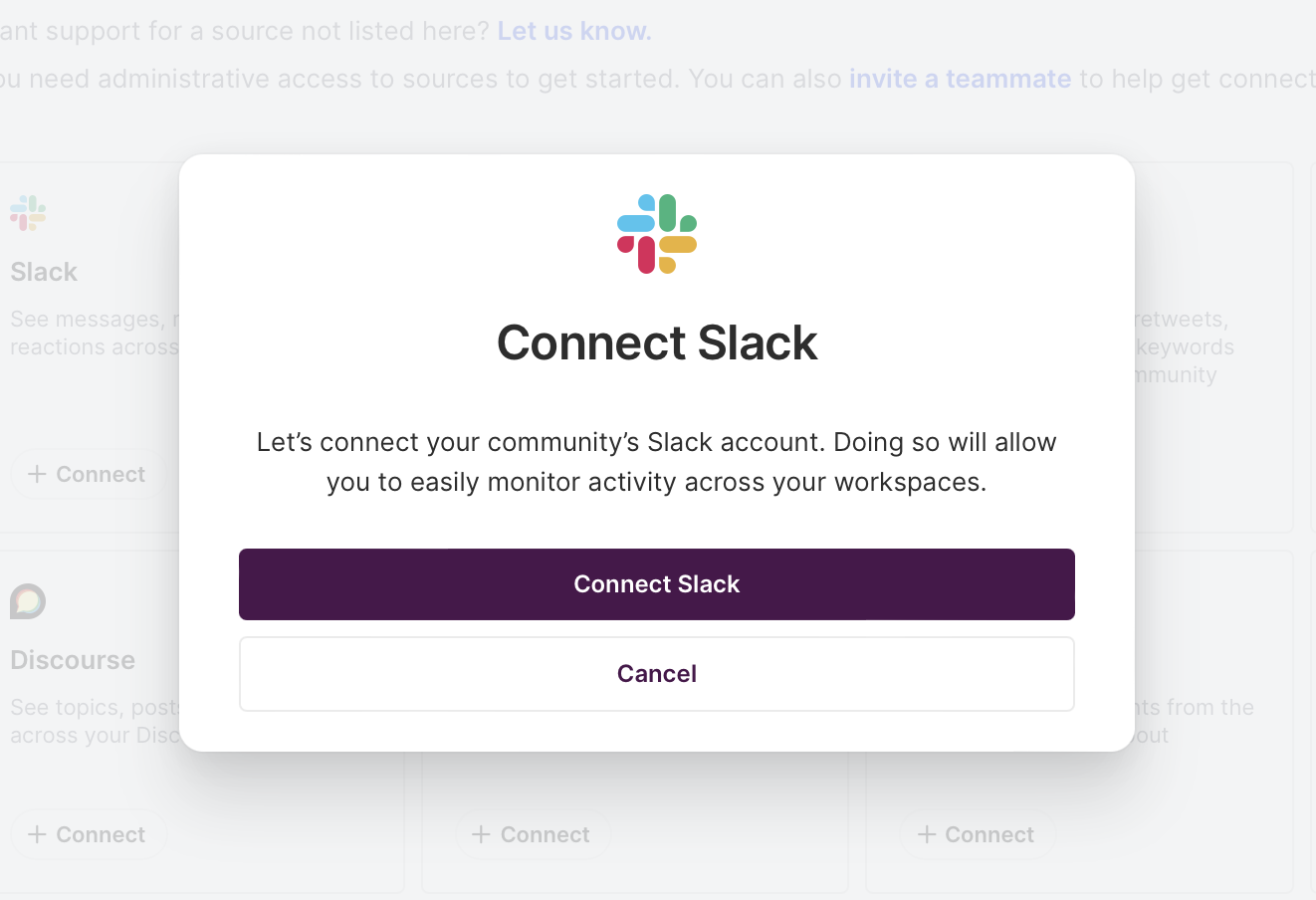
We’ll authenticate our account, set the connection, and bam—data from Slack is flowing into Common Room.
Next we’ll do the same thing for LinkedIn. Remember that every integration requires you to have an account of your own to authenticate.
Now that our channels are set up, let’s make sure we can connect the dots between community activity and customer status.
Step 2: Connect Salesforce
Connecting Salesforce to Common Room will allow us to combine our customer relationship and digital interaction data. We can see key details about leads, contacts, opportunities, and accounts right alongside our community insights.
Select Salesforce from the list of sources in Common Room.
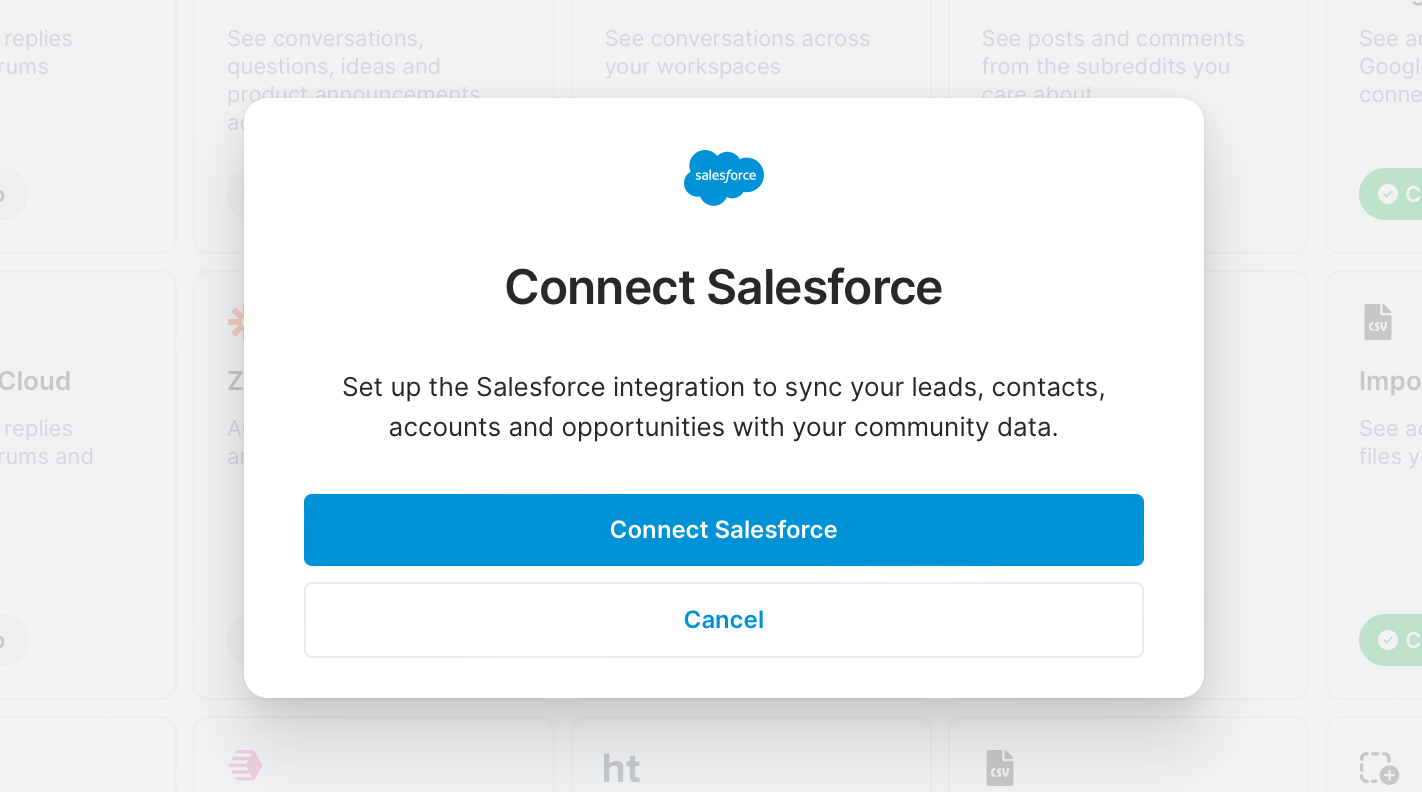
We’ll confirm that we have admin access (or invite an admin to Common Room to continue setting up the integration) and authenticate our connection 🔐
Now we can start pumping data from Salesforce into Common Room.
After we finish our inbound data setup, we can use Salesforce data to create a tag for current customers in Common Room.
Step 3: Create Customer tag
Head on over to Tags in the left sidebar of the Settings menu.

Next click Organizations at the top of the screen and then hit Edit next to the Customer tag.
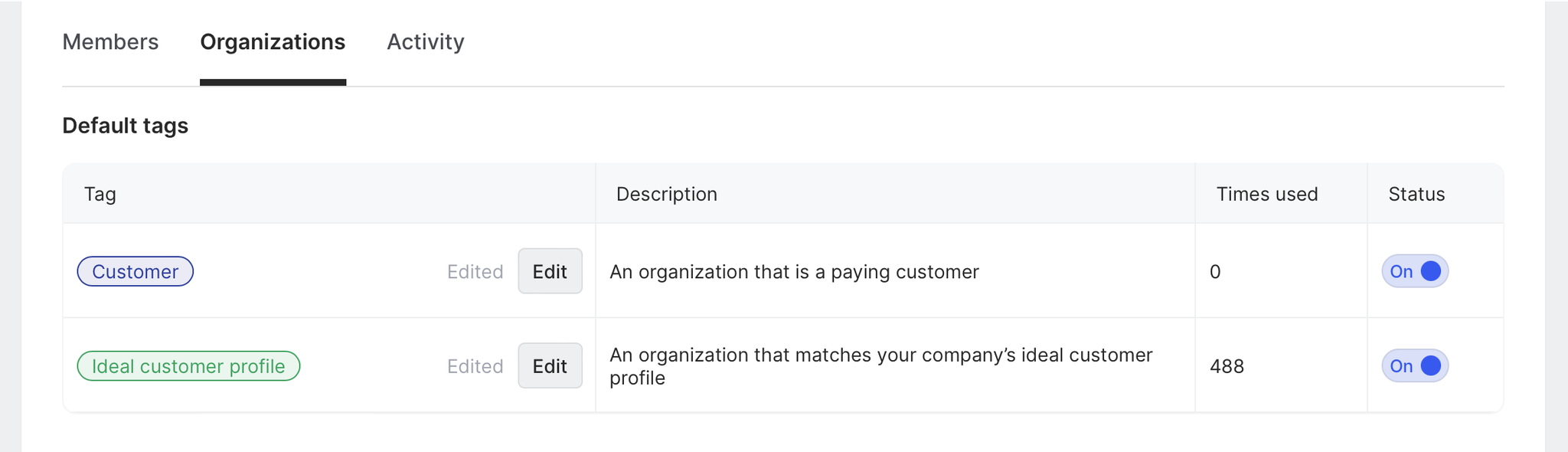
Click Add filter and choose Salesforce under the source-specific section.
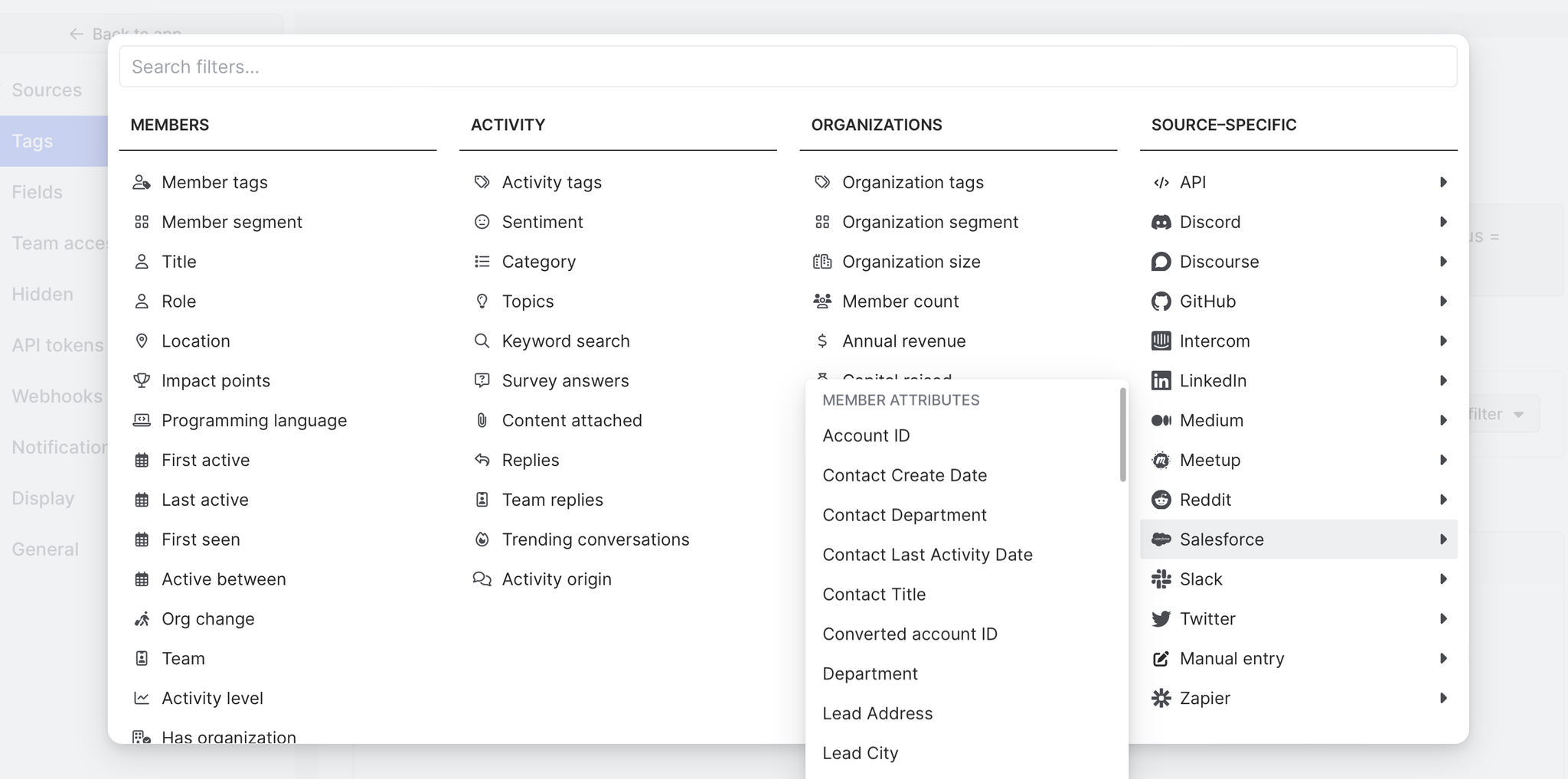
We want to make sure the Salesforce field for existing customers maps to our tag in Common Room. This field will differ from company to company. Let’s say for us it’s individuals marked as “Customer” in the Account Status field within Salesforce.
We’ll choose Account Status and select Customer from the dropdown menu.
Then we’ll click Save and Common Room will sync that field data for all Salesforce contacts who have a corresponding member in our community. This data gets imported into Common Room on an hourly basis ⏰
Now let’s separate our current customers from the rest of our community.
Step 4: Identify customers
Click Back to app to exit the Settings menu and click on Members in the left sidebar.
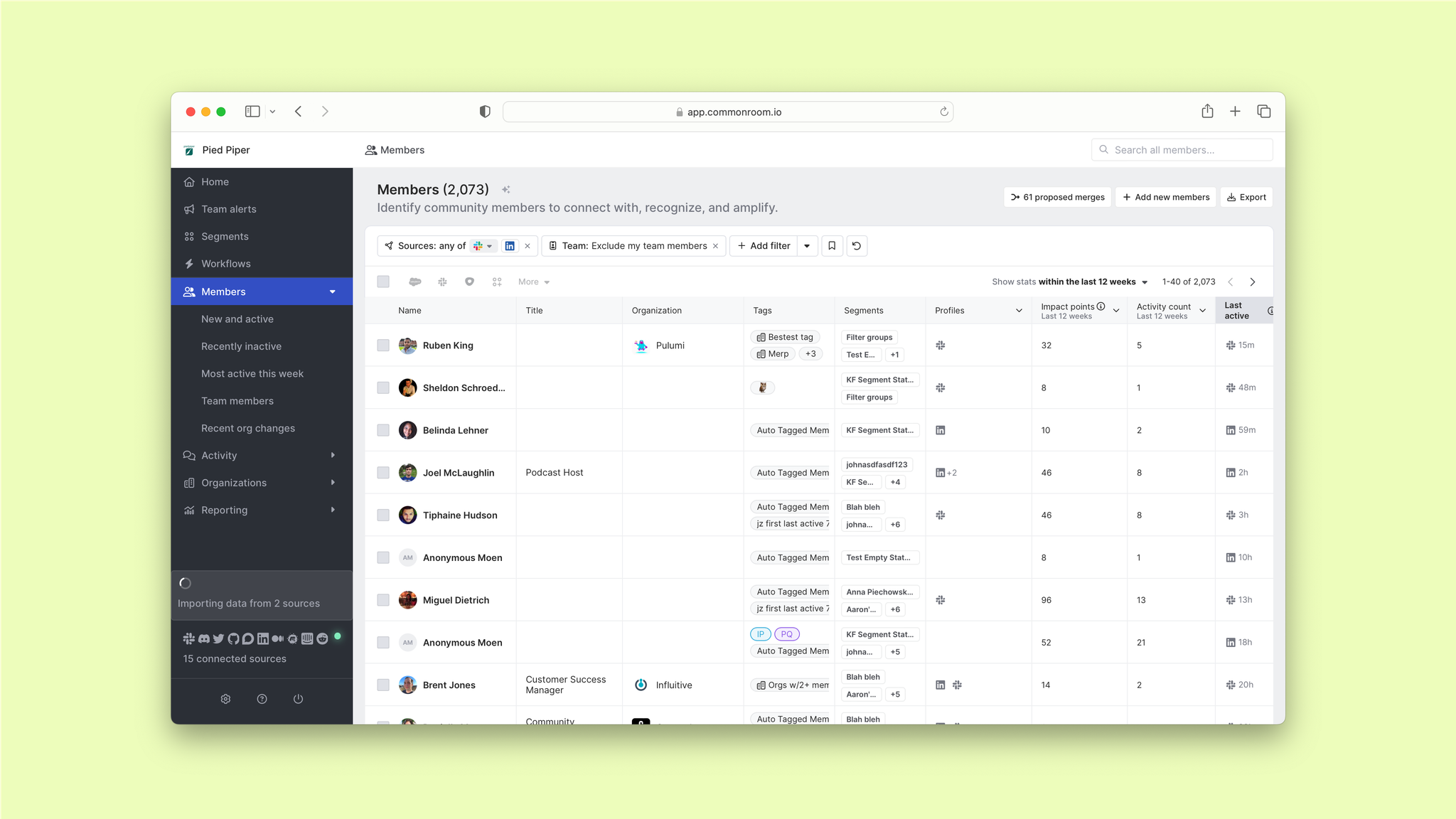
Next hit Add filter and navigate to Organization tags under the organization section.
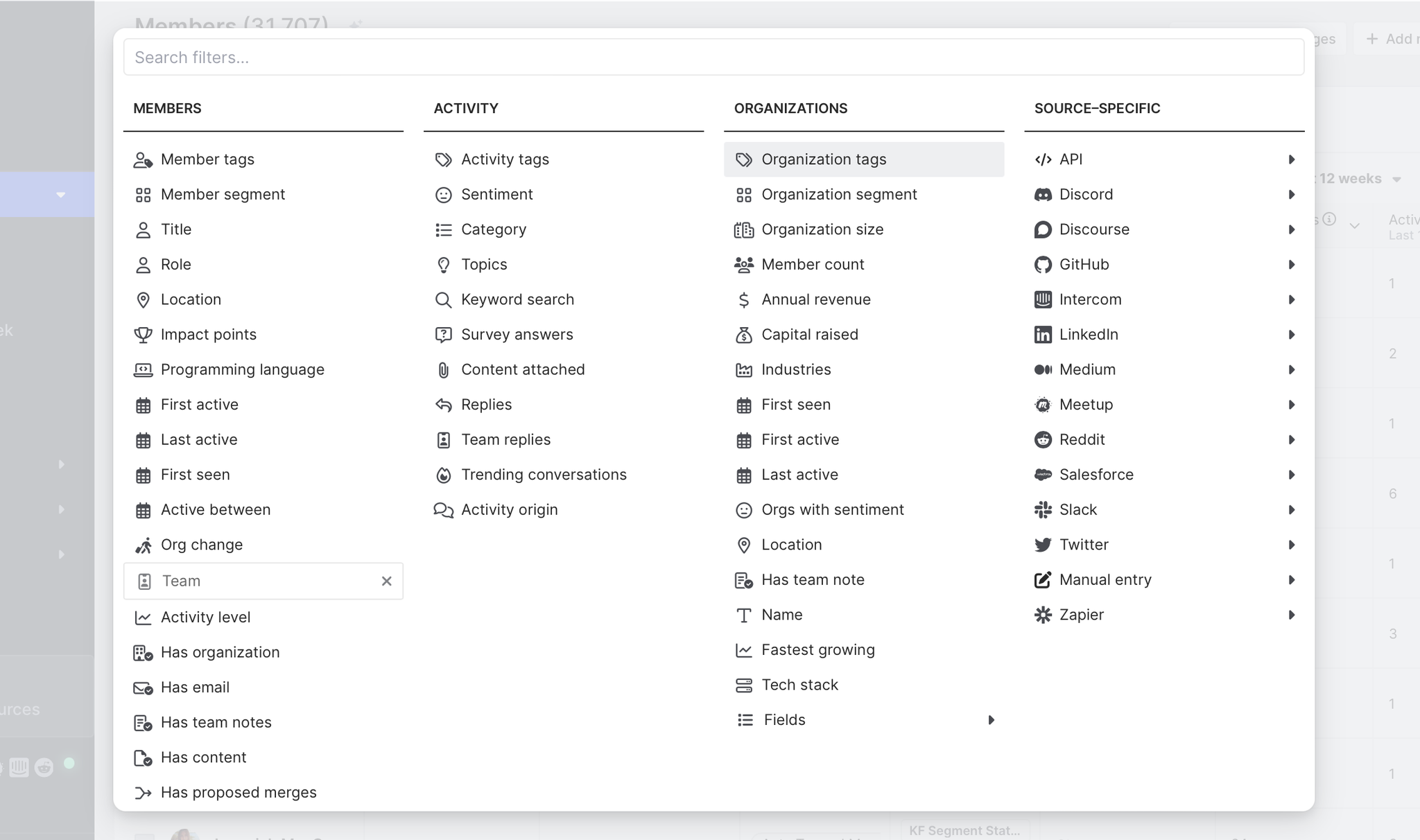
Select Organization tags, then click on Customer in the dropdown menu.

Click out of the dropdown menu and you’ll see a view of all community members who match your Customer tag.
Now that we know which community members are also paying customers, let’s take a look at what they’re up to 👀
Step 5: Track customer activity
We don’t just want to know which community members are also customers—we want to drill down into their activities.
Let’s say we want to find out if any current customers have hit a speed bump with our product.
First we’d head over to Activity in the left sidebar.
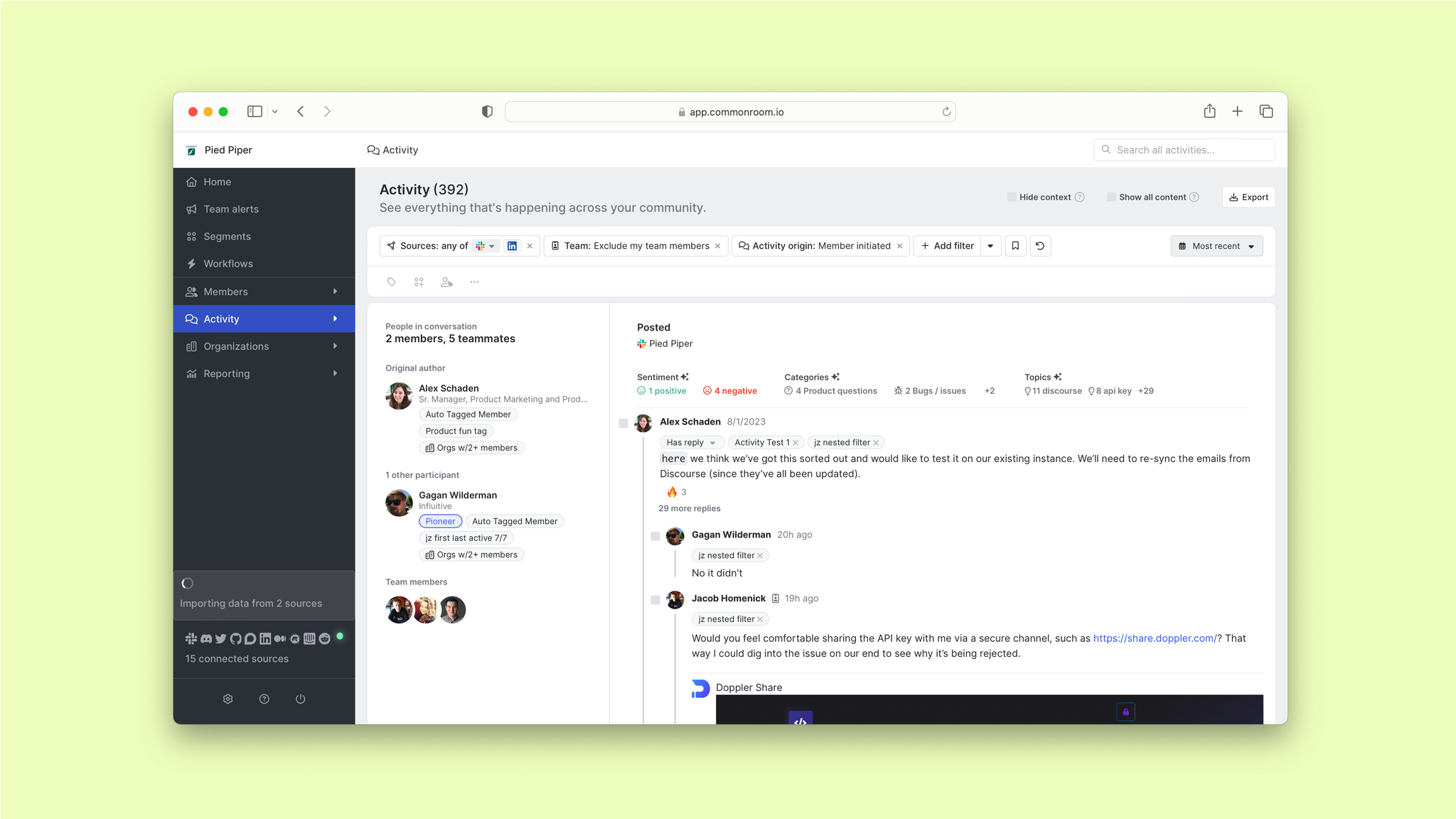
After we pull up our view of our current customers using the same steps above, we would click Add filter and choose Category.
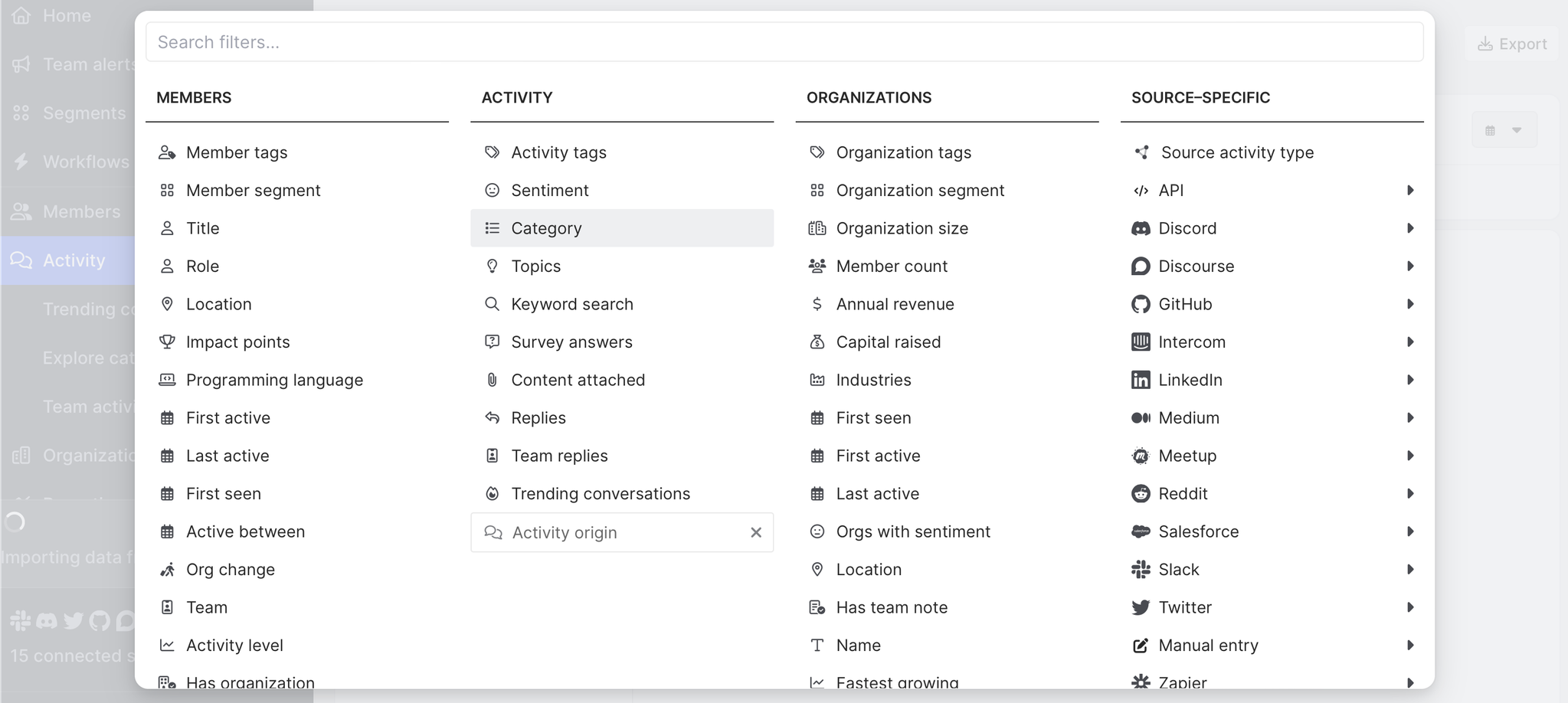
Next select Product complaint, Bug/issue, and Product question.
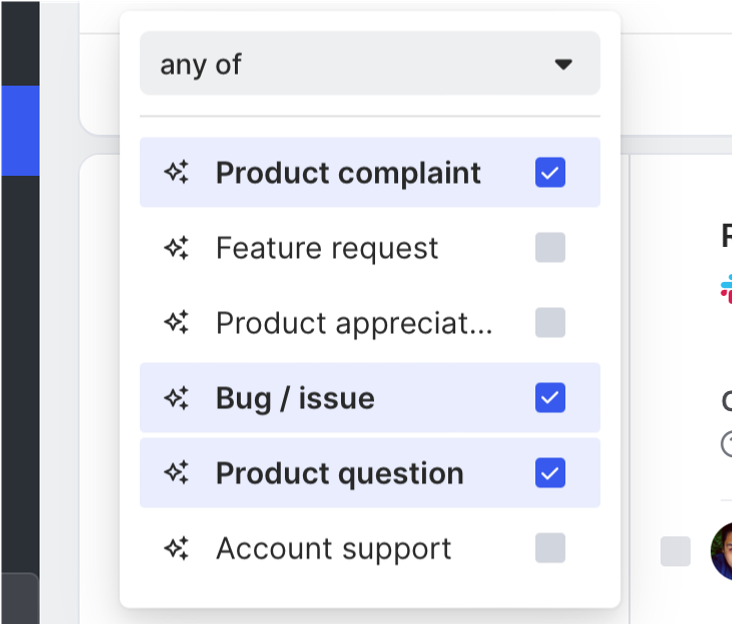
Voilà—we now have a view of all current customers who may be running into product roadblocks 🚧
We can slice and dice this data to get even more granular, such as by adding filters for specific time periods, whether or not the activity has received a reply from our team, and more.
We know some customers require the white-glove treatment. Let’s set up an automated alert to make sure we’re always up to date on potential issues.
Step 6: Create real-time alerts
We can create alerts to automatically notify us of any community activity we want to know about—including activity related to existing customers 🛎️
Click Team alerts in the left sidebar and select Create team alert.
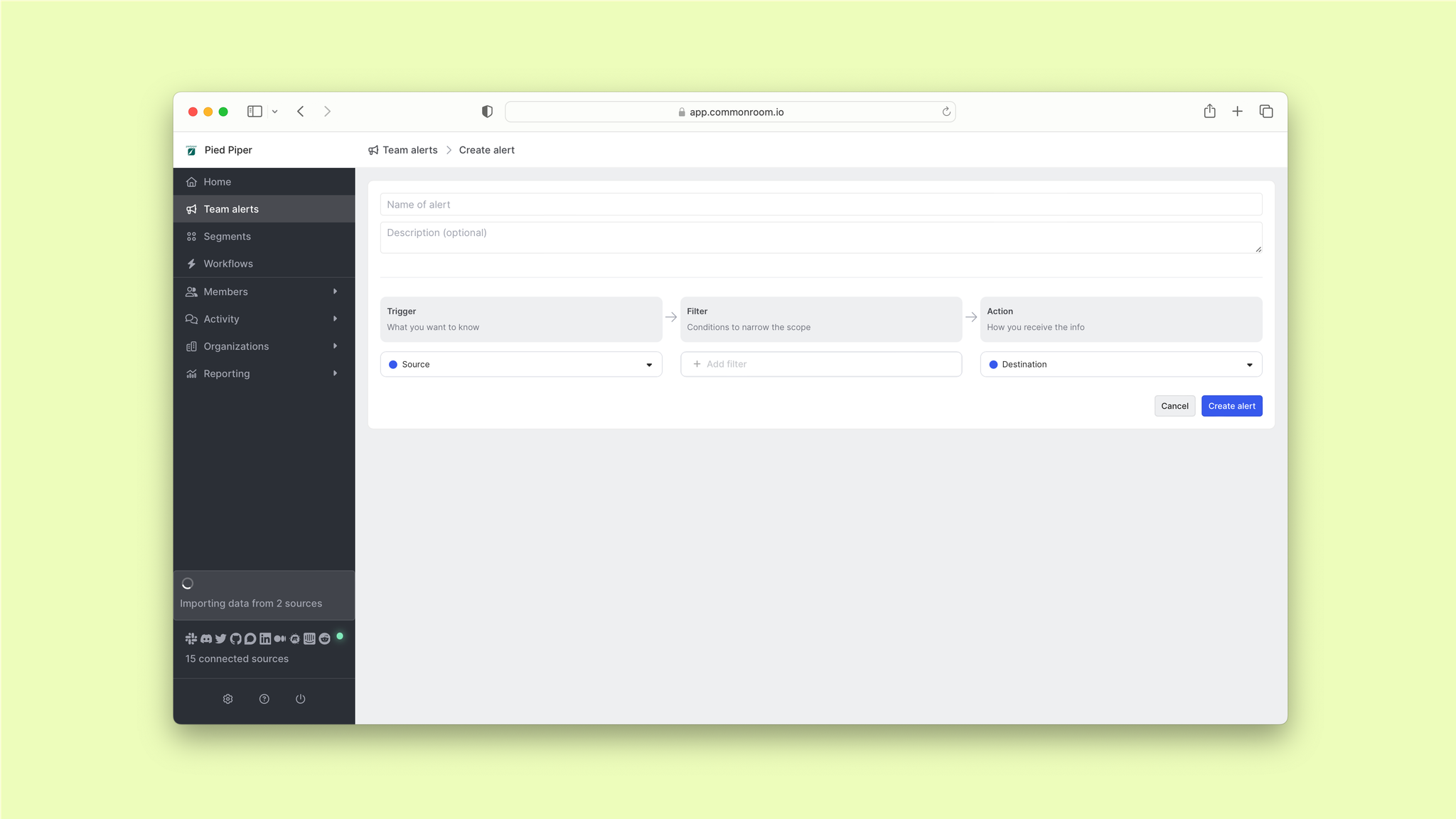
From here we’ll give our alert a name and description, then add inputs under Trigger, Filter, and Action.
Let’s say we want to know about the latest activity from our connected data sources that matches our Customer tag. We’d add a New activity trigger event and an Organization filter for our Customer tag.

Instead of choosing a specific category, we’ll filter for any activity that has negative sentiment. We would add an Activity filter for that.
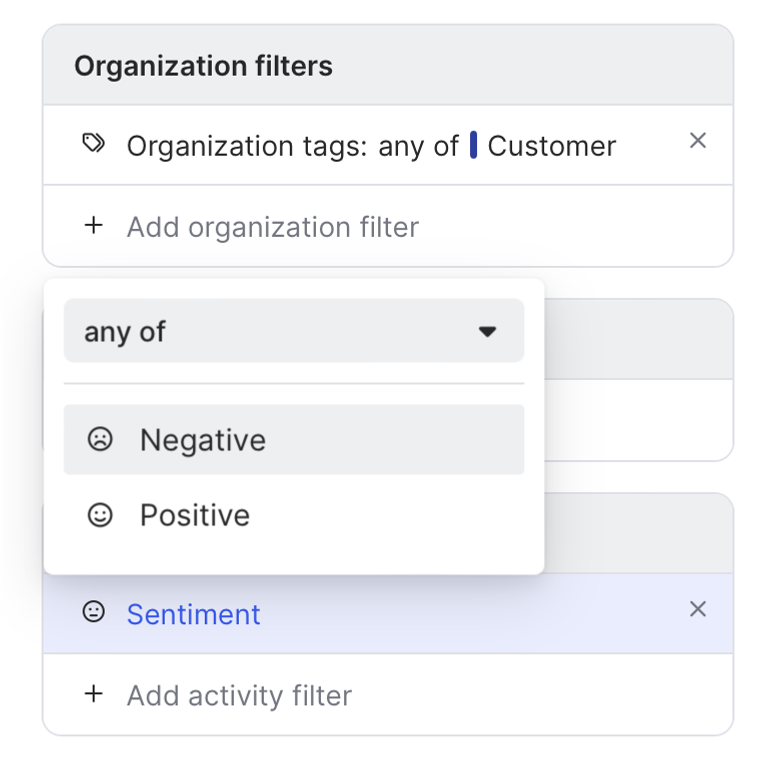
Once our triggers and filters are set, we’ll choose where we want to get notified.
In this case, we want to receive alerts in a specific Slack channel.
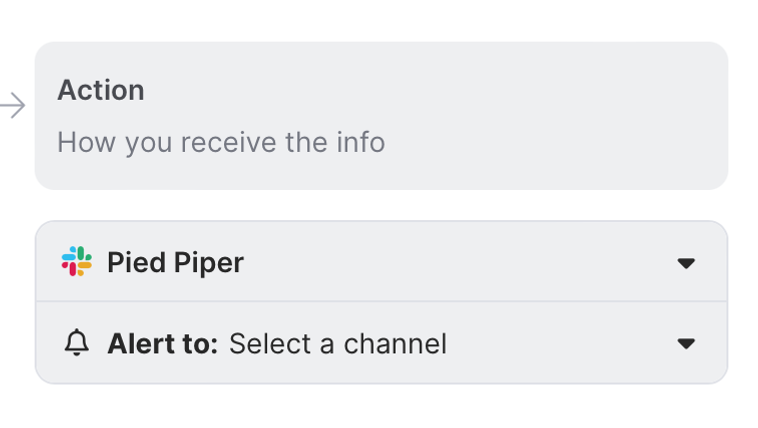
Now we’ll be the first to know any time a current customer is having a less-than-stellar experience.
Wrapping up
The mystery of customer activity in your community is solved 🕵️
You have everything you need to identify customers in your community, zero in on the activities that matter most, and keep your team informed.
Have your own idea for a playbook? Get in touch. And if you haven’t already, try out Common Room yourself for free.

