Replicate winning sales plays teamwide
Make every rep a top performer.
Turn buyer intelligence into pipeline with AI.
Get startedGetting started
Scaling plays that drive results is key to accelerating pipeline growth.
Tailoring plays to individual reps and their books of business used to be a manual and time-consuming chore. Now it isn’t 🙌
In this playbook, we’ll show you how to add the best-performing sales plays to every rep’s toolkit and customize them with a click.
What you’ll need:
Common RoomThis is how we’ll create, share, and personalize top-performing plays. Sign up for free to follow along.
We’ll use Salesforce in this example. Check out our full interactive guide for step-by-step directions on how to map your Salesforce data to Common Room and see our integration docs for other CRM options.
Step 1: Create role
Let’s say we want to assign certain members of the sales team to a certain play.
We’d log in to Common Room, go to Settings in the left sidebar (the little ⚙️ icon at the bottom), and navigate to Team access.
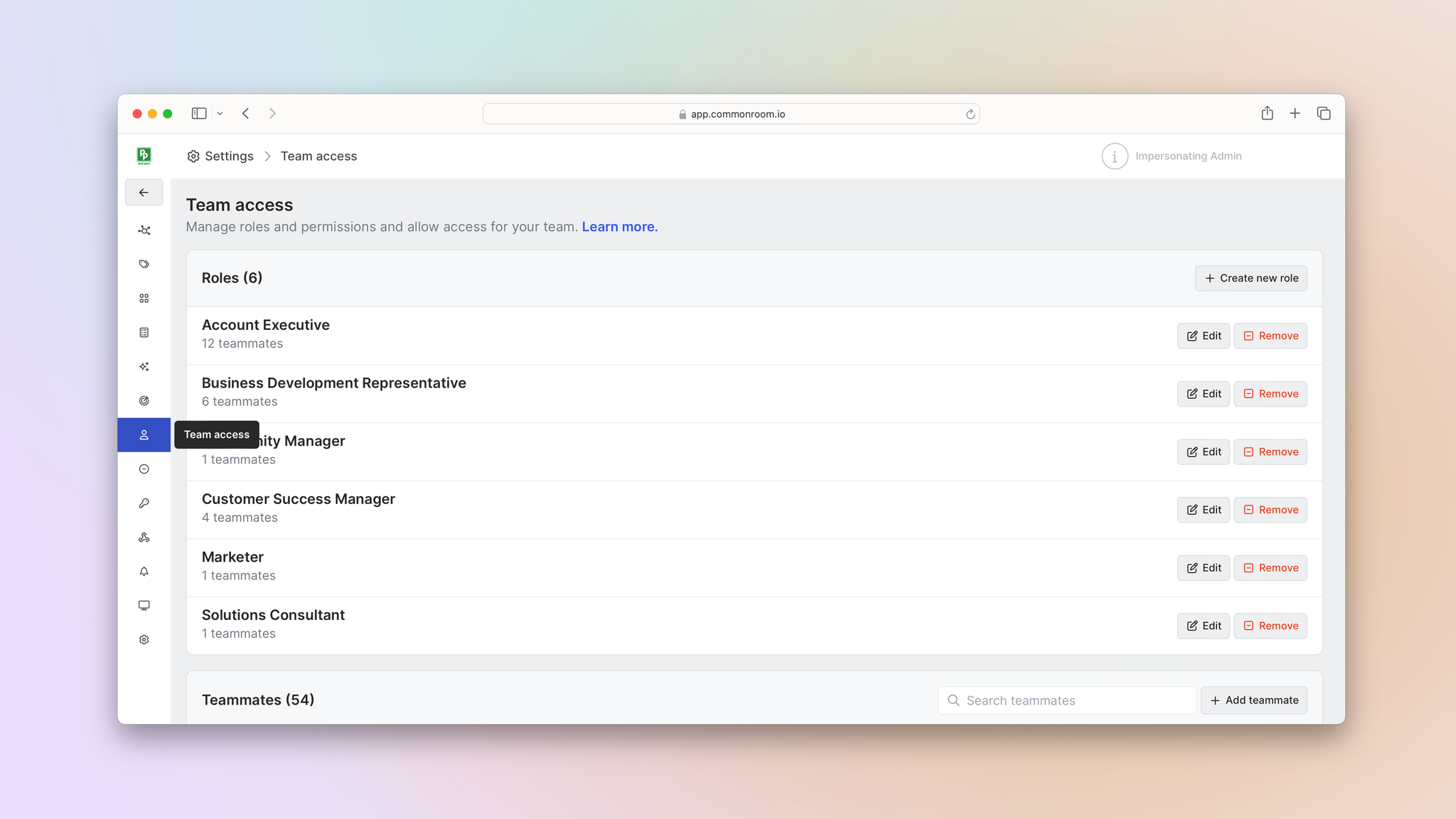
From here we can manage roles and permissions for every Common Room user.
Several default roles—like Account Executives, Business Development Representatives, and Marketers—are available out of the box. We can edit an existing role or create one of our own.
In this case, we want to create a new role for SDRs.
We’d click Create new role, give it a name, and select Create role.
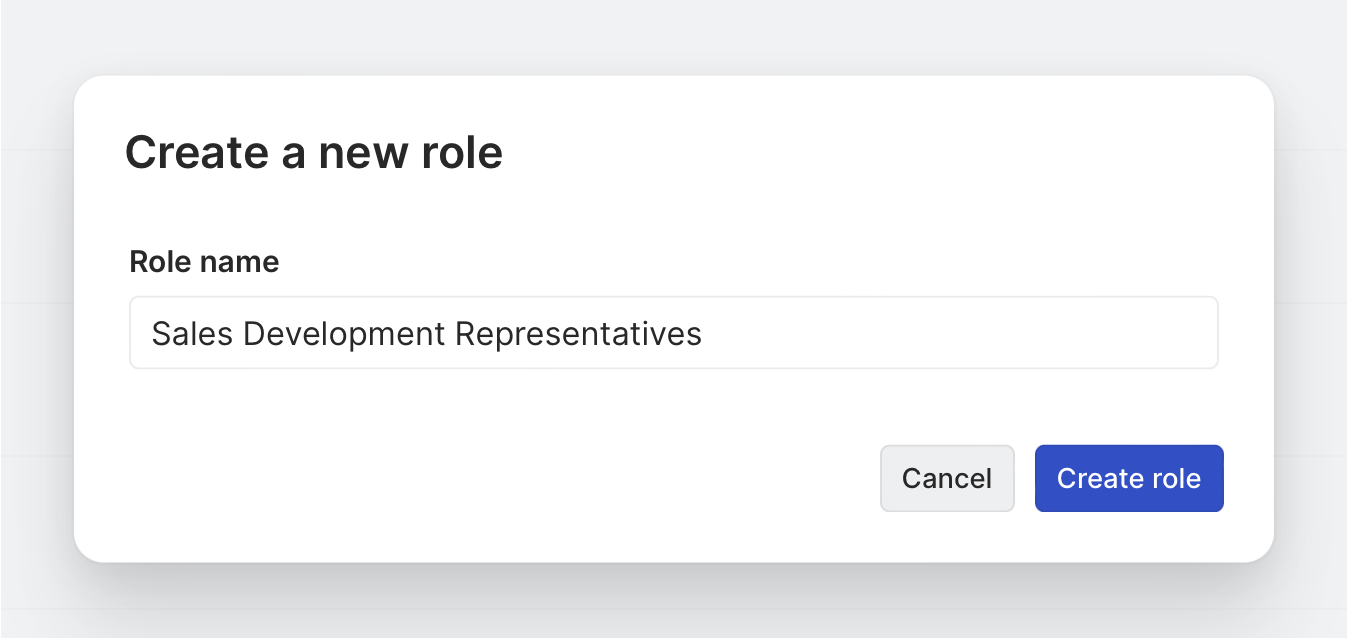
We can easily add SDRs to this role by clicking Add teammate.
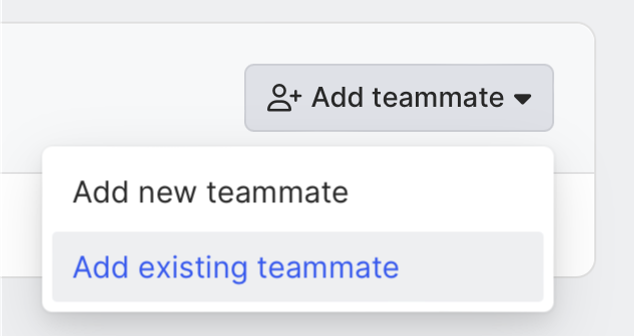
Now we’re ready to assign plays to all SDRs in Common Room 💪
Step 2: Create team segment
We can create and assign team segments from within the Roles screen or from the Segments section of the Settings menu.
SegmentsCommon Room’s segments feature allows you to automatically add individuals or organizations to auto-replenishing lists based on customizable criteria. This makes it easy to quickly surface, monitor, and engage specific people and companies at scale.
Unlike traditional segments, team segments allow us to assign multiple people to a segment and tailor each person’s view of the contacts and organizations within it.
Since we’re already here and we want to create a new team segment for a new role, we’ll just click Add team segment.
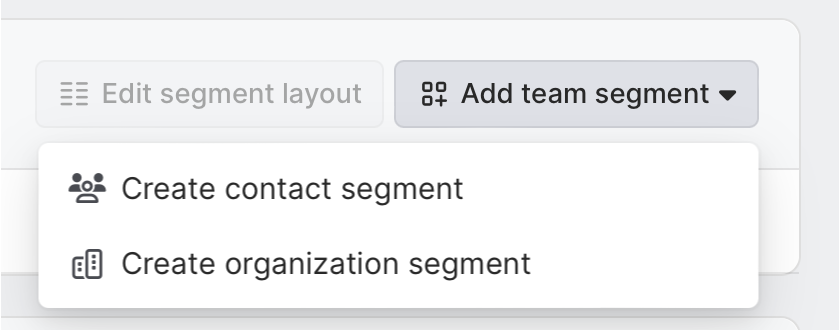
We can create segments for contacts and orgs. In this case, we’ll choose Create contact segment.
We can give the segment a name and description in the Info tab.
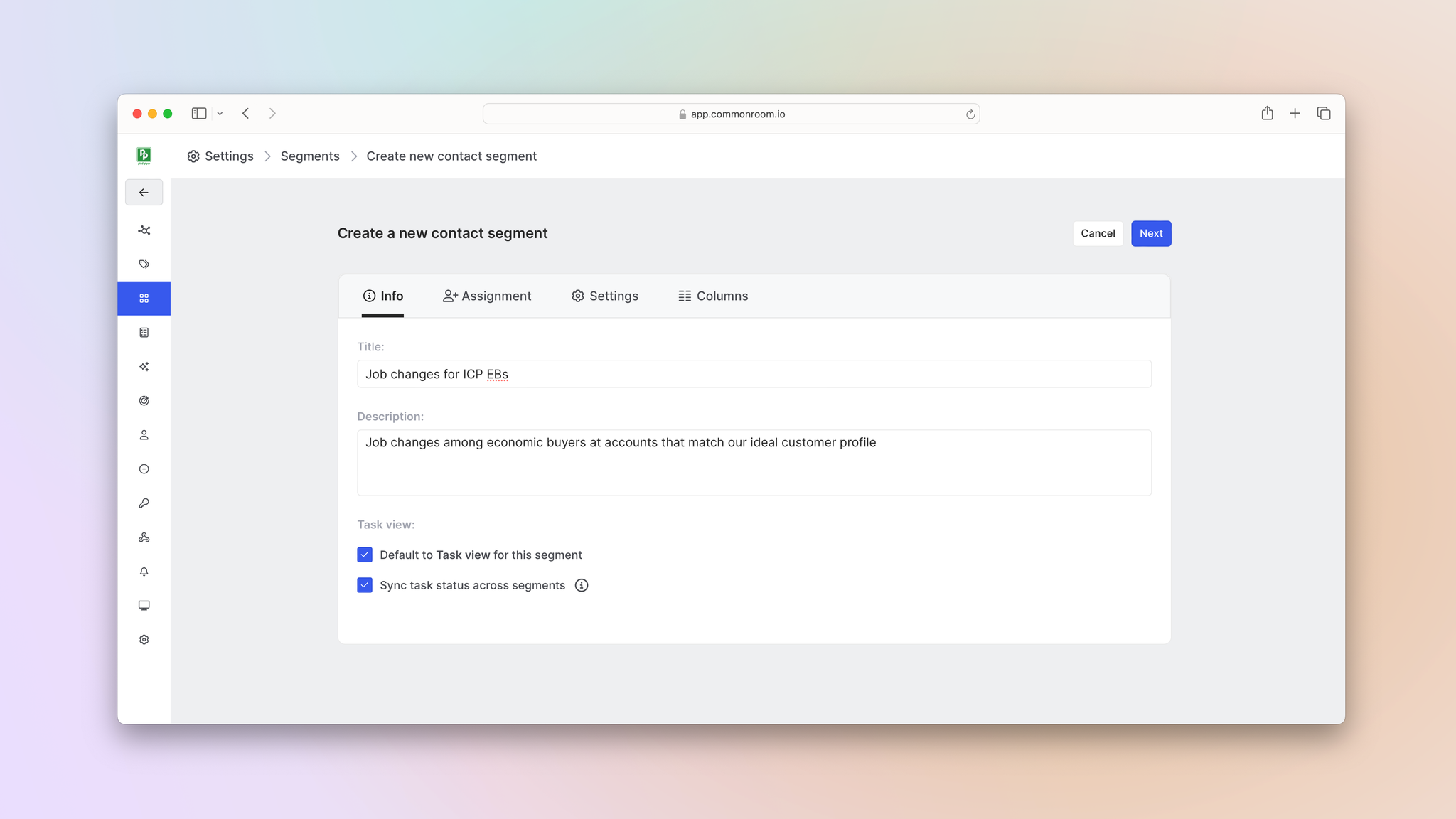
Next we’d click into the Assignment tab to assign this segment to specific roles. In this case, we’d choose our new role: Sales Development Representatives.
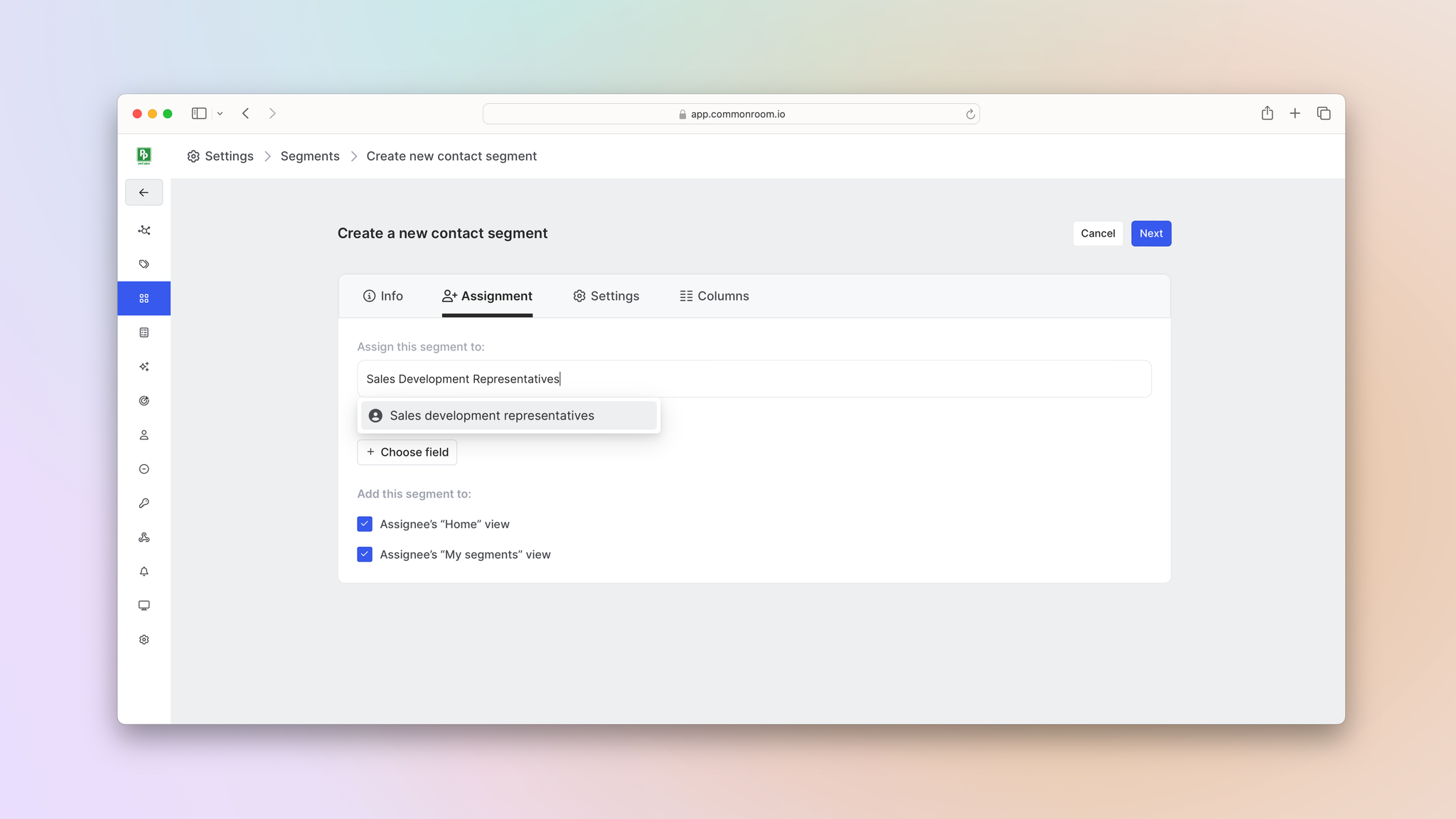
Now comes the customization magic 🪄
We don’t want all of our SDRs chasing the same prospects, so we’d choose the appropriate CRM field under the “Use the following field for assignment” section.
This way we can be sure the contacts they see are tailored to their book of business.
In this case, we’d select Lead Owner Name based on the info in SFDC. We can choose whether to match based on email address or name.
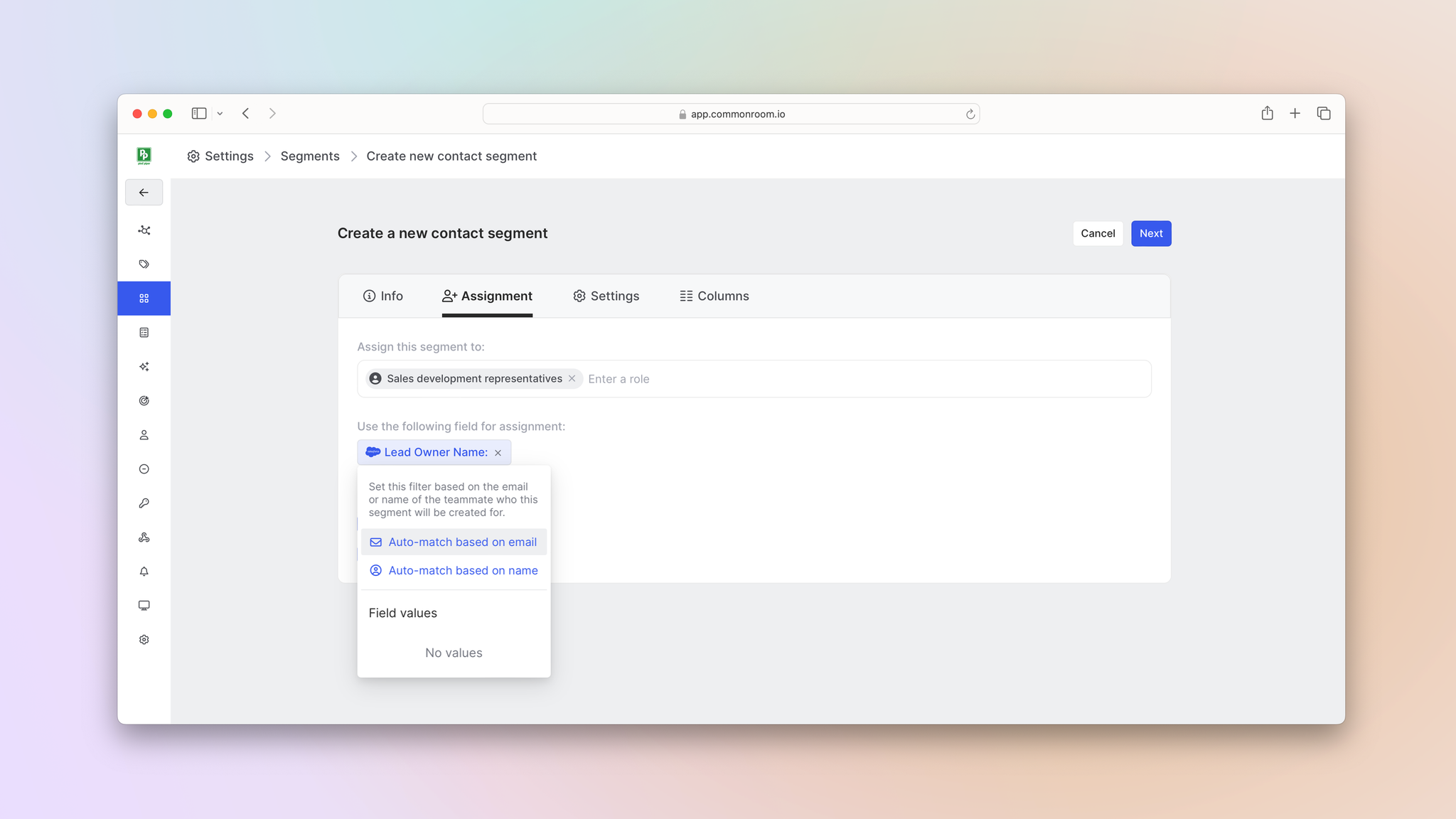
Next we’d click into the Settings tab to determine which contacts are added to this segment.
Let’s say we’ve been seeing success with our recent job-change plays. We want to help our SDRs focus on economic buyers who switched roles in the last six months and currently work at organizations that match our ideal customer profile.
First we’d click Add filter, select Contact tags, and choose the Economic buyers tag.
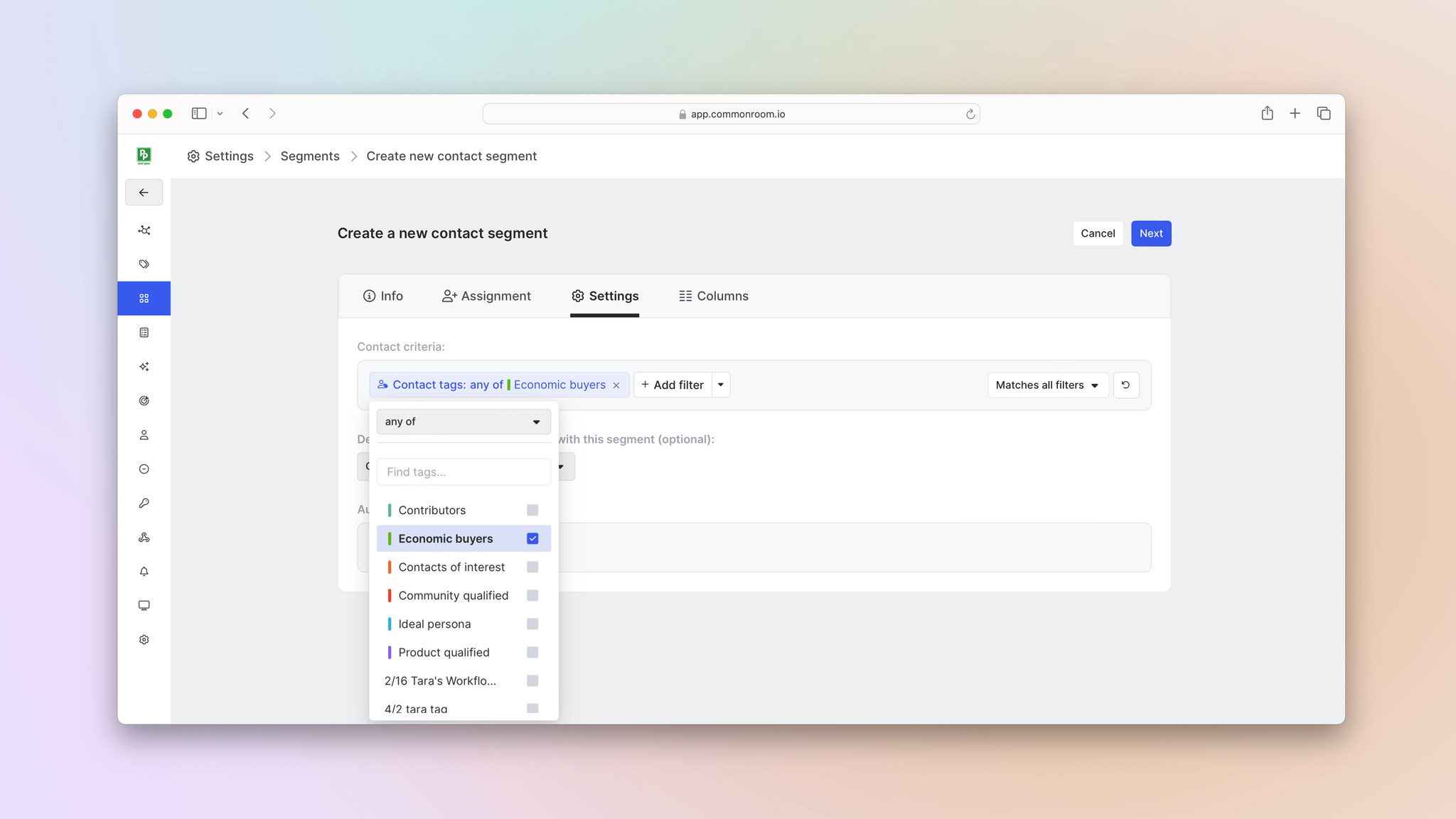
Common Room’s tags feature allows you to automatically label individuals and organizations with specific tags based on customizable criteria. This makes it easy to quickly filter for ideal personas, ideal customer profiles, and more.
Next we’d click Add filter again and select Job change.
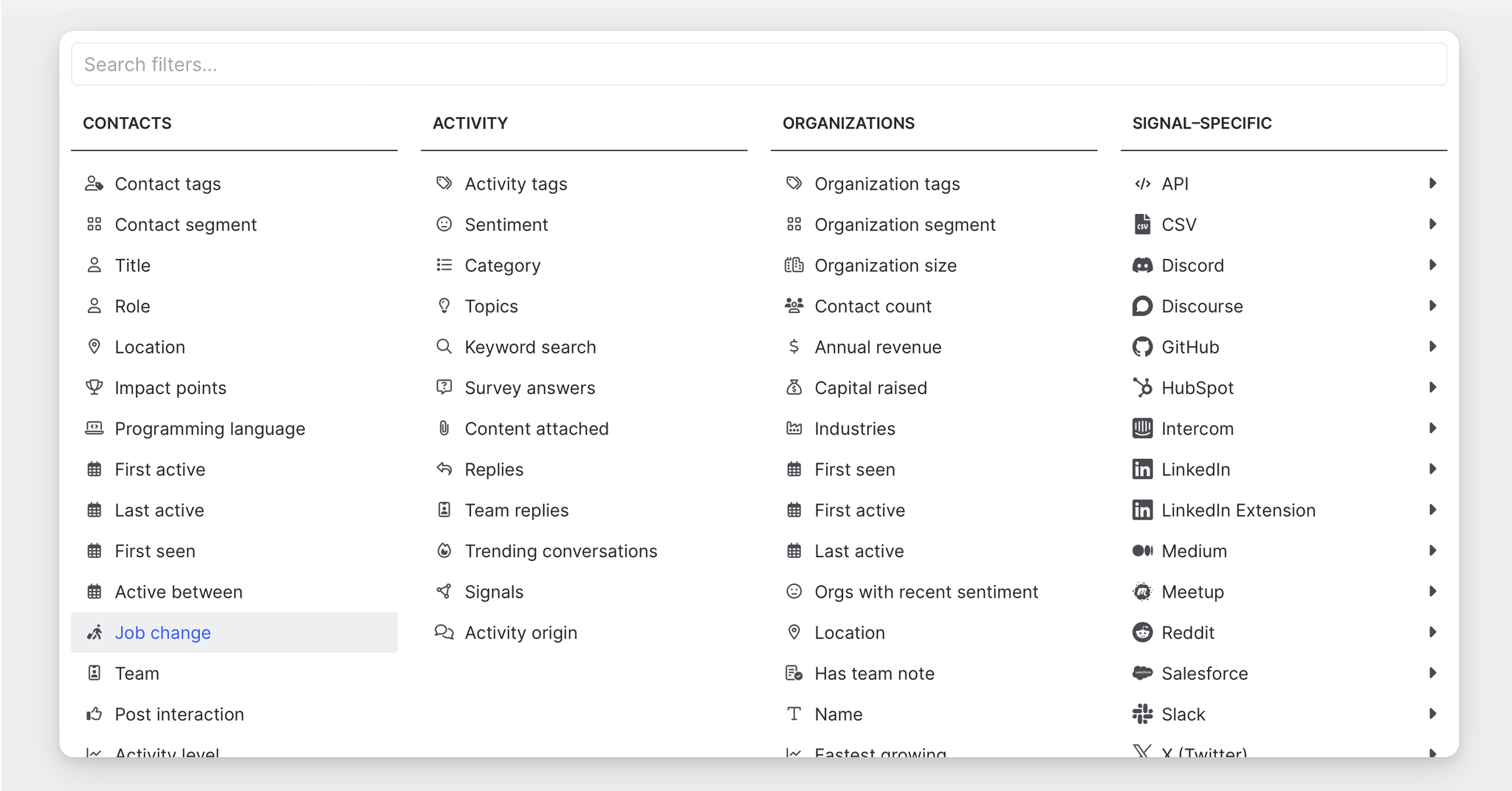
We can then click on the filter to set our date parameters.
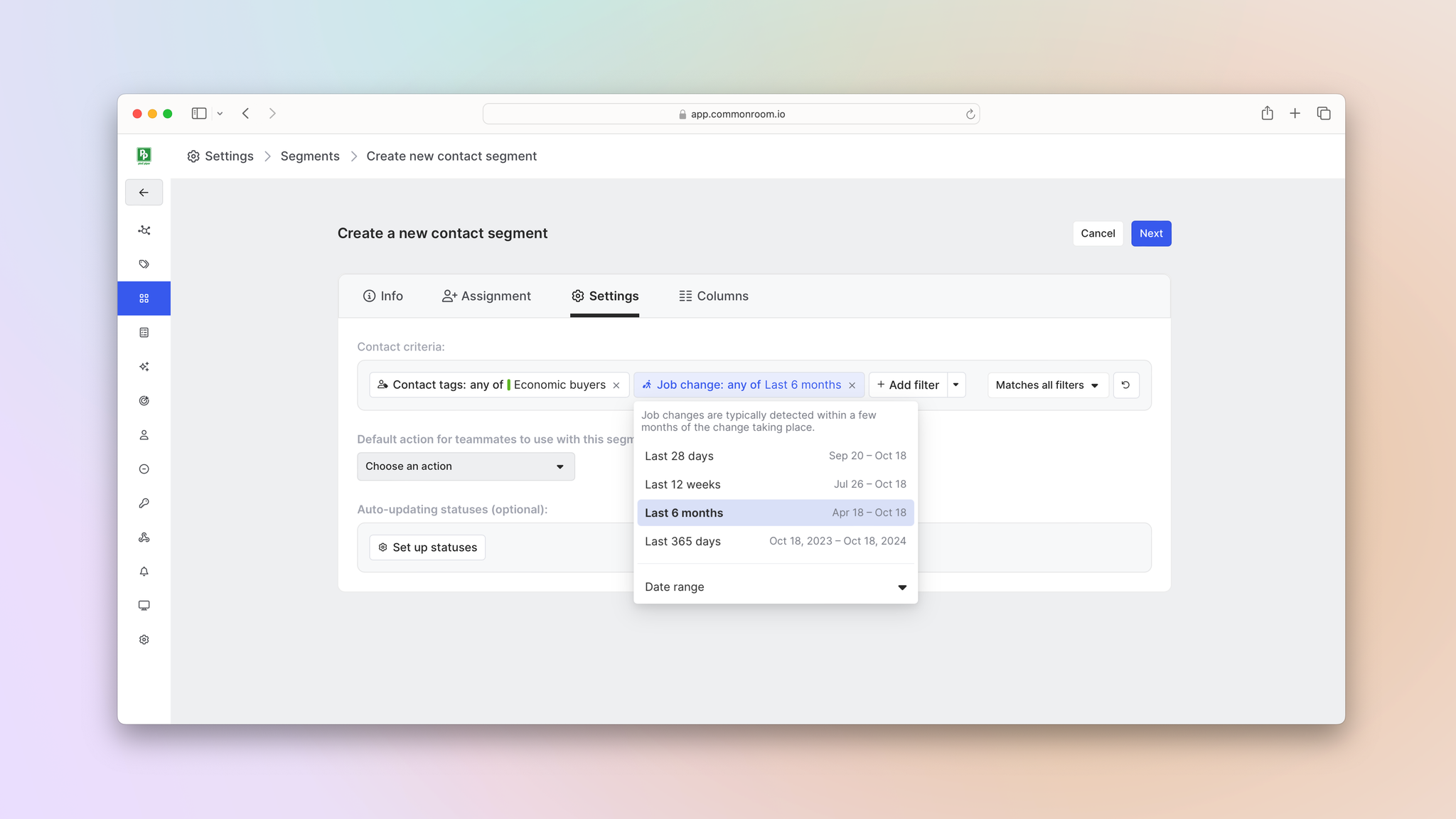
We’d then click Add filter one more time, select Organization tags, and choose Ideal customer profile.
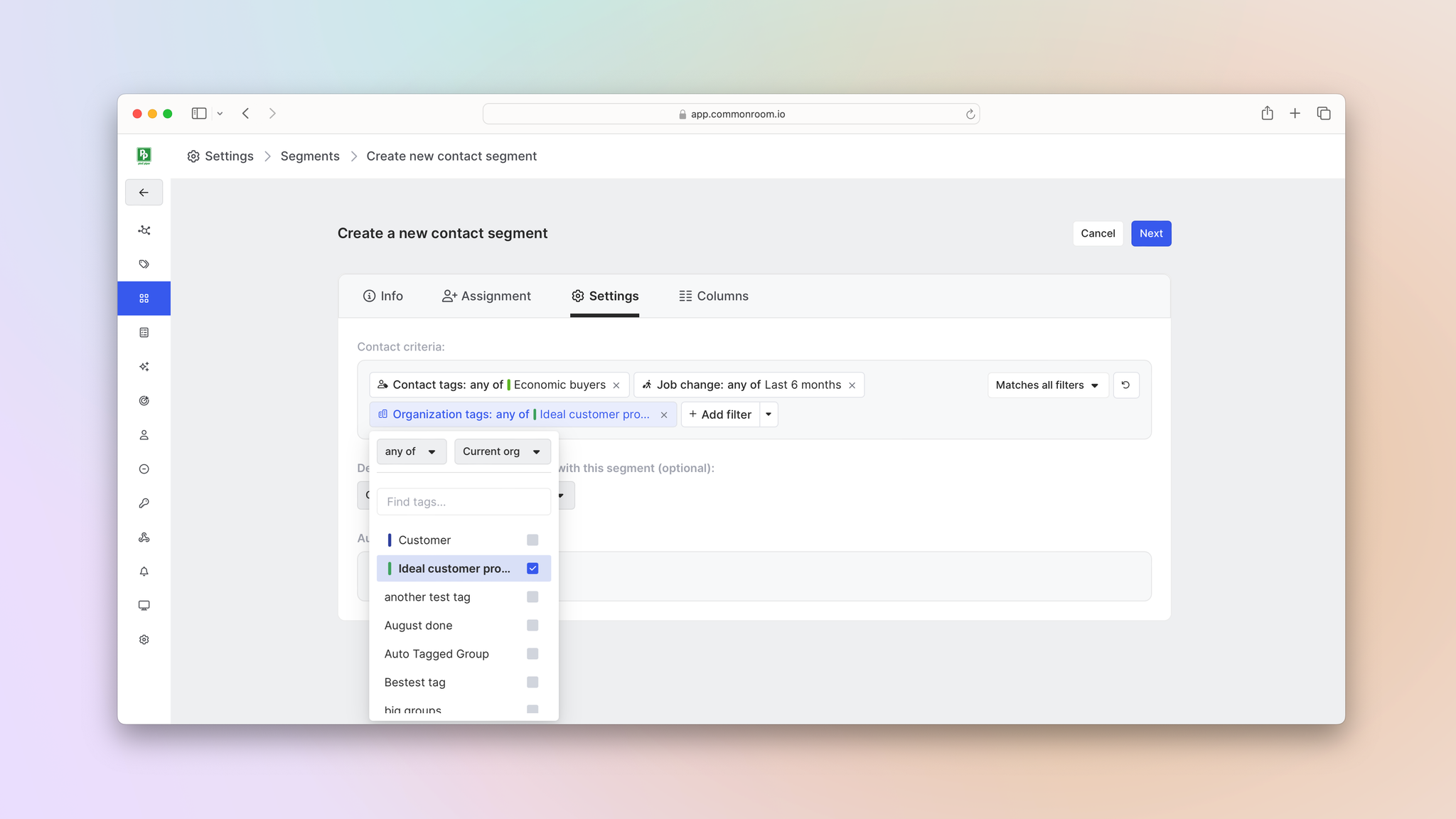
Boom, now economic buyers tracked in Common Room who recently changed jobs and work at orgs that match our ICP will be added to this segment.
Finally, we’d click into the Columns tab to customize the info displayed within this segment.
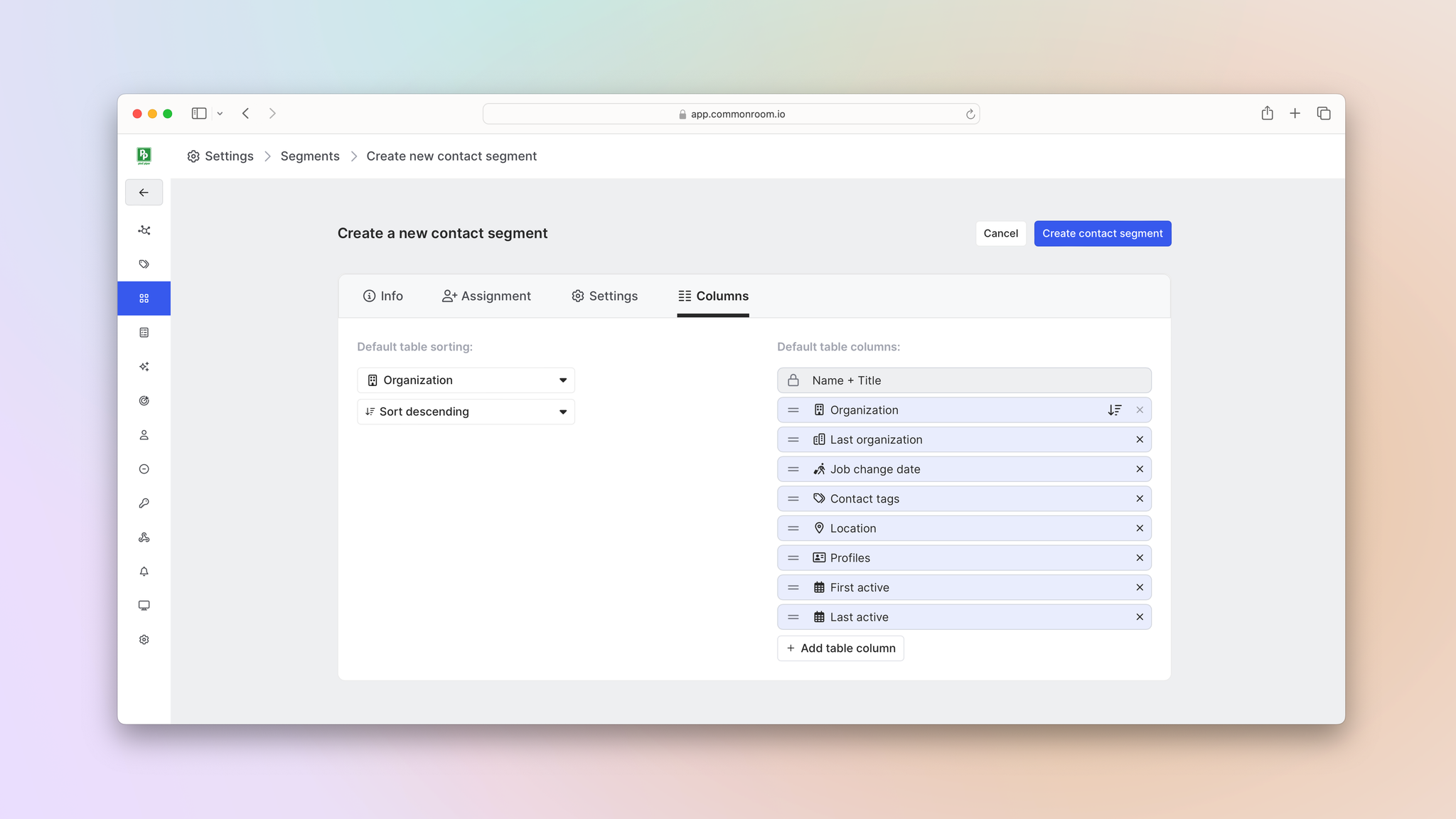
Common Room provides default columns for every segment view, depending on whether it’s for contacts or organizations. These include things like organization name, job change date, and location.
We can organize the columns however we like or create and add our own columns, including calculated fields that display a numerical value of any account-level buying signals we’re interested in.
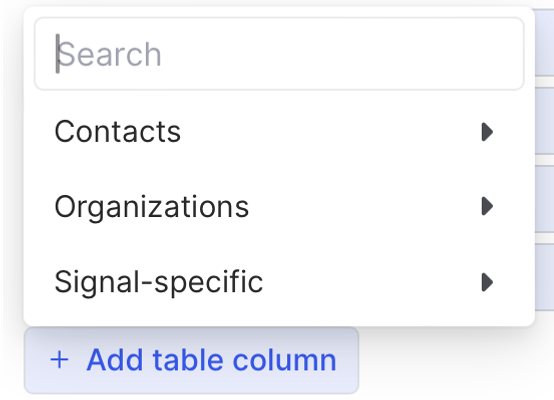
Once we’re satisfied with our team segment, we’d click Save changes.
Now any Common Room user assigned to our SDR role will have access to a fully customized version of this segment.
Step 3: Action on segment
Every time an SDR opens this segment, they’ll be dropped into a view of economic buyers who switched jobs in the last six months and now work at ICP-match organizations.
Just as importantly, their view will be tailored to their SFDC ownership.
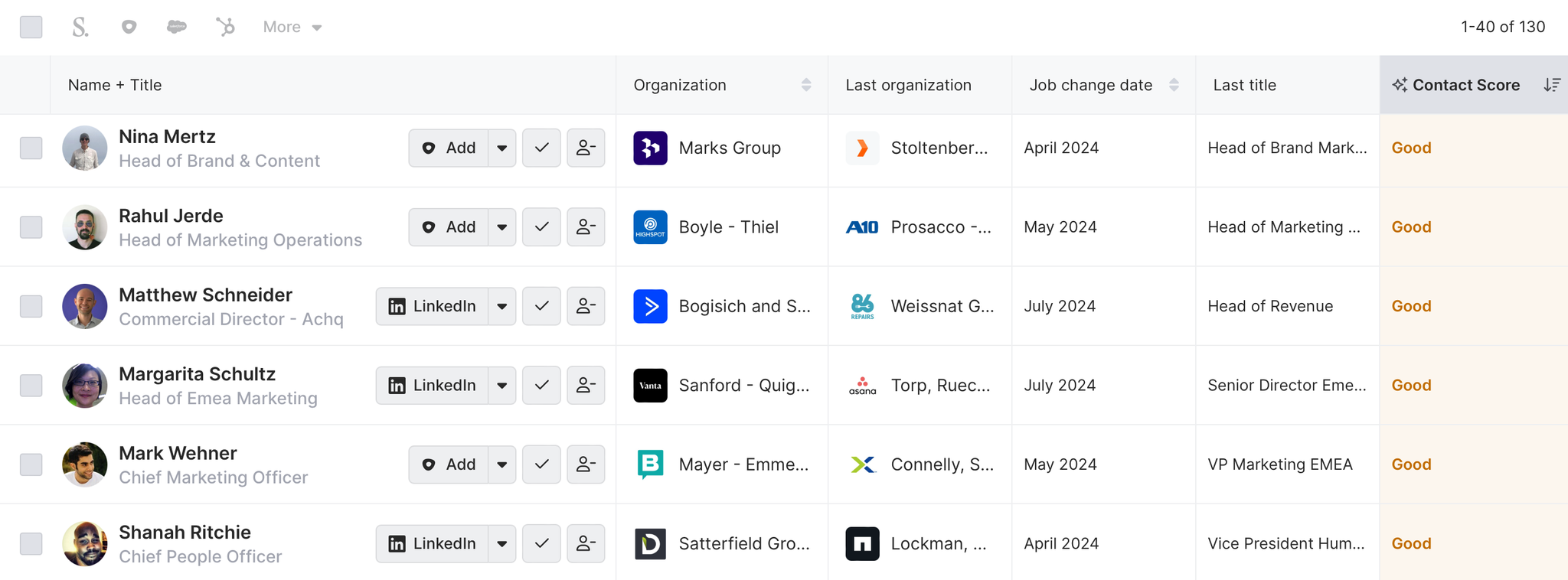
The segment will auto-populate as new contacts who match our criteria are detected over time.
Reps can choose to be alerted to activity within a segment, including new additions, by clicking the Get notified dropdown menu.
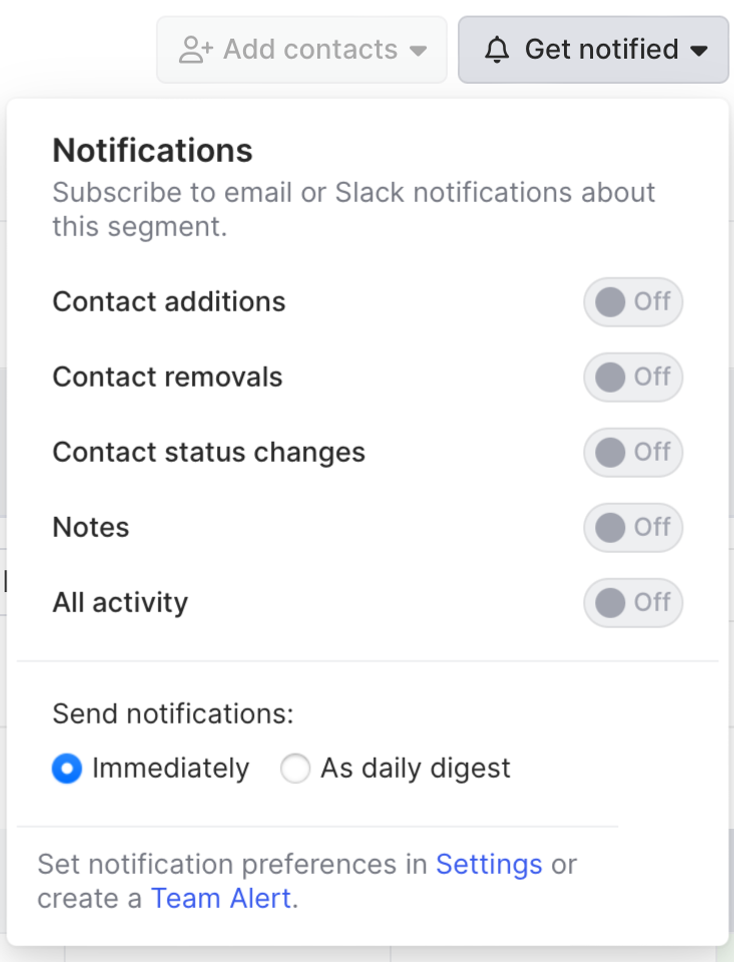
These alerts will only apply to them and not affect other team members assigned to the team segment.
Team alertsCommon Room’s team alerts feature allows you to automate alerts based on any combination of triggers and filters so you can see real-time activity from the people and accounts you care about. This makes it easy to always stay updated on specific individuals and organizations.
Reps can click into any contact in the segment and view their Person360™ profile, which includes contact information, work history, firmographic details, and any first-, second-, and third-party signals tracked within Common Room, like website visits, product usage, social engagements, and more.

Common Room’s Person360 feature allows you to deanonymize, merge, and enrich signals from every channel connected to Common Room. This makes it easy to reveal the identity, intent, and context of every buyer and customer.
Even better, reps can take action on contacts directly from the segment.
They’d simply click the dropdown arrow next to a contact’s name and select their preferred action, such as sequencing the contact in a sales execution platform.
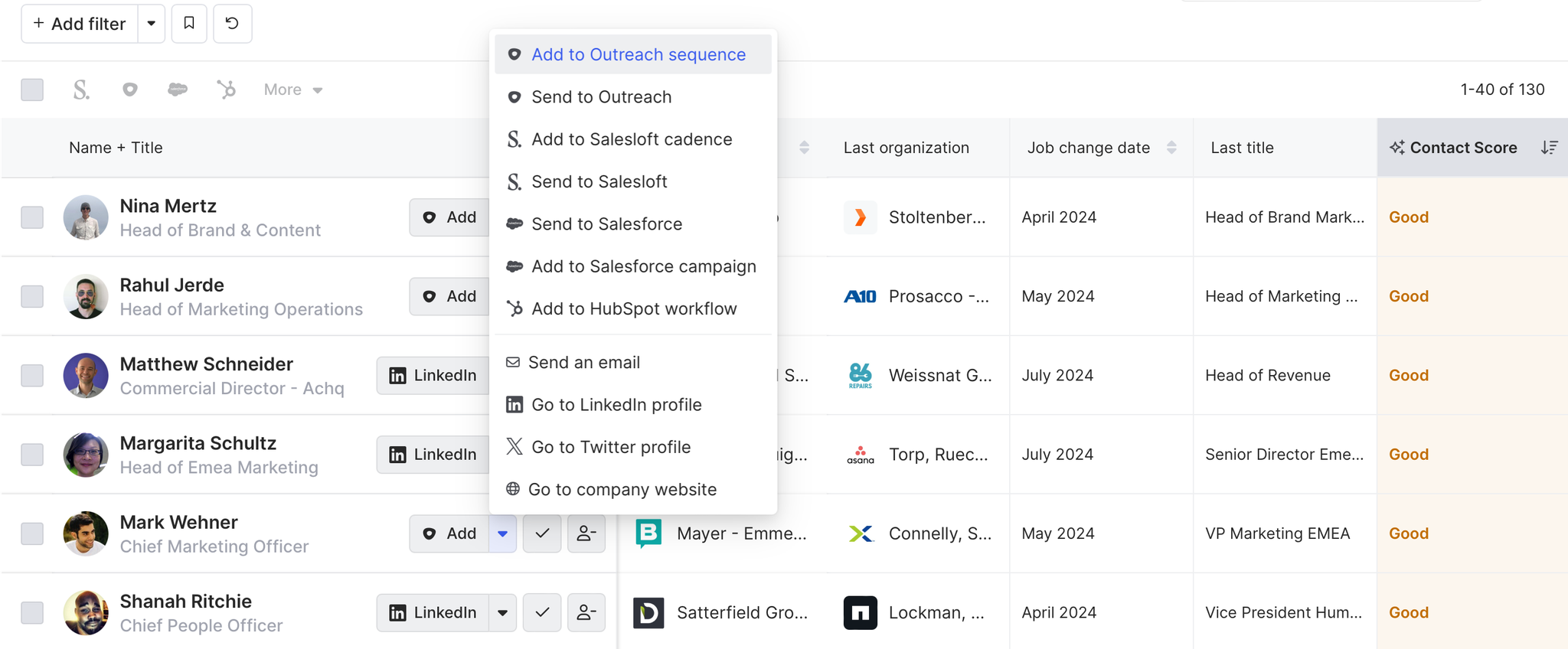
Common Room’s integrations with sales execution platforms—including Outreach, Apollo, Salesloft, Gong Engage, and more—allow you to add individuals to personalized email sequences from within Common Room. This makes it easy to engage buyers without switching tools.
That’s one play down. Time to replicate another 😎
Wrapping up
Scaling winning plays across the team just got a heck of a lot easier 🥳
Now you can assign top-performing sales plays to reps en masse, make sure everyone’s experience is tailored to their specific role and book of business, and empower them to take action right away.
Want to see a playbook on a different topic? Get in touch. And if you haven’t already, try Common Room for free.
