Chrome Extension
Last updated Apr 9th, 2025
Overview
Common Room’s extension for the Google Chrome browser leverages our Person 360™ platform to bring relevant context about a person directly to LinkedIn. Using this extension, you can easily add contacts directly into Common Room from anywhere on LinkedIn.
Installing the Chrome Extension
To use the Chrome extension, you need to have signed up for Common Room and have an existing account/room. You can find the extension by going to Settings -> Signals and integrations in your room and clicking the Chrome Extension block. You'll be directed to the Chrome web Store, where you can Add to Chrome to install the extension. In most cases, the extension will automatically identify your Common Room credentials, but you might be prompted to log in if not.
Using the extension
Once installed, head to LinkedIn and select the Common Room extension in Chrome's extension bar. A side pane with contextual information on the current profile will appear.
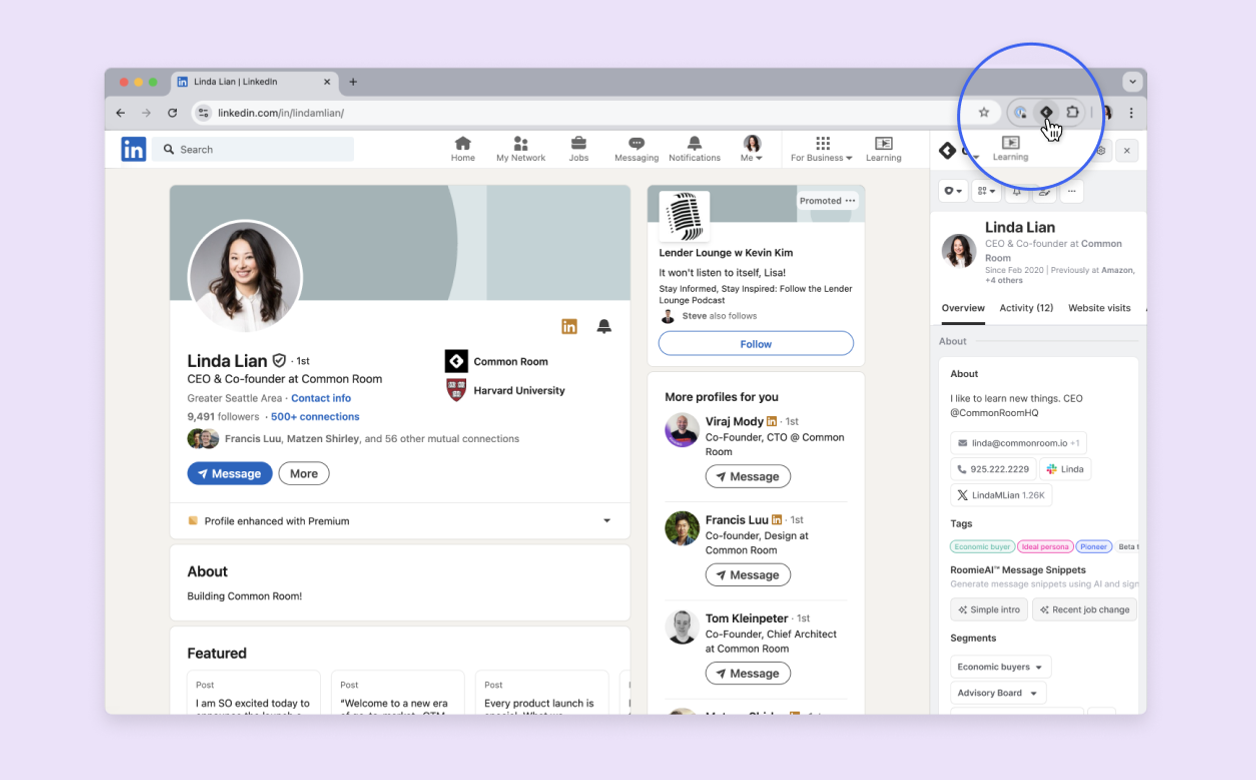
Adding a Contact
A contact can be added to Common Room from both their their LinkedIn profile pages by clicking on the Add and enrich contact button. This is a handy way to manually add specific contacts to Common Room directly from LinkedIn.
If the person already exists in your room, the extension will display their Common Room profile alongside their LinkedIn profile.
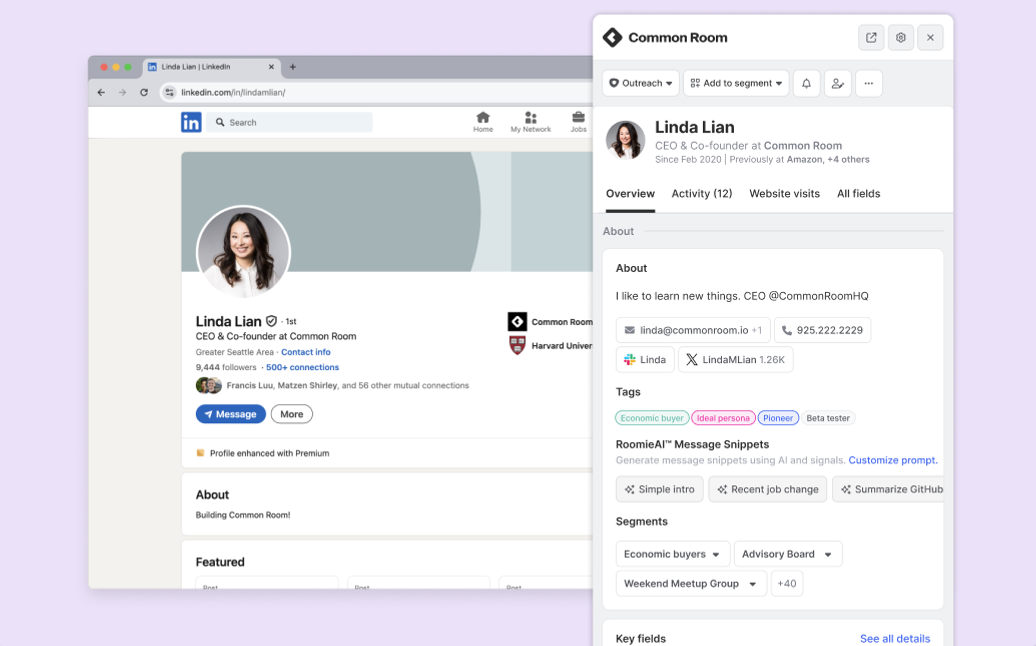
FAQs
Why is my extension not importing contacts?
Please make sure that the extension is updated via chrome://extensions. Also, if you have any other extensions that work with LinkedIn, you can also try disabling those as well. We've seen some cases where multiple extensions can interfere with each other.
Can I add contacts from other websites to Common Room?
No, currently we only support adding contacts from LinkedIn. But stay tuned for updates on support for other websites, and please let us know what you would like to see in our Slack community.
How does the Chrome extension differ from the LinkedIn signal integration in Common Room?
The LinkedIn signal integration adds contacts and engagement with your official LinkedIn company page or mentions of your company page only. This engagement is also ingested automatically, without any manual action needed.
Using the Chrome extension, you can manually add contacts from any LinkedIn profile.
I have multiple rooms in Common Room, how can I change which room the extension uses?
Click on the settings button in your extension panel use the room selector to select the room instance to connect to.